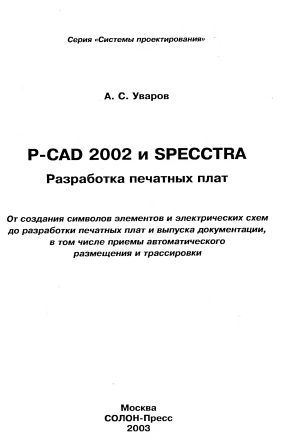
|
P-CAD 2002 и SPECCTRA Разработка печатных платКнига является практическим курсом проектирования и конструирова¬ния радиоэлектронных устройств различной степени сложности с использо¬ванием программы P-CAD 2002. Дано описание приемов работы, рекомен¬дации и советы по разработке символов элементов, электрических схем, раз¬работке посадочных мест лементов, созданию типовых компонентных модулей и интегральных библиотек. Подробно описаны приемы конструи¬рования печатных плат, рассказано о приемах корректировки проектов, об особенностях использования служебных программ и команд. Приведено много конкретных примеров, адаптированных к отечественной элементной базе и с учетом требований ЕСКД.Книга может использоваться и как самоучитель. Рассчитана на широкий круг разработчиков, на студентов и радиолюбителей, специализирующихся на разработке печатных плат. Скачать книгу |
ОписаниеСерия «Системы проектирования»А. С. Уваров P-CAD 2002 и SPECCTRA Разработка печатных плат От создания символов элементов и электрических схем до разработки печатных плат и выпуска документации, в том числе приемы автоматического размещения и трассировки Москва СОЛОН-Пресс 2003 Книга является практическим курсом проектирования и конструирования радиоэлектронных устройств различной степени сложности с использованием программы P-CAD 2002. Дано описание приемов работы, рекомендации и советы по разработке символов элементов, электрических схем, разработке посадочных мест элементов, созданию типовых компонентных модулей и интегральных библиотек. Подробно описаны приемы конструирования печатных плат, рассказано о приемах корректировки проектов, об особенностях использования служебных программ и команд. Приведено много конкретных примеров, адаптированных к отечественной элементной базе и с учетом требований ЕСКД. Книга может использоваться и как самоучитель. Рассчитана на широкий круг разработчиков, на студентов и радиолюбителей, специализирующихся на разработке печатных плат. ISBN 5-98003-090-5 © Макет и обложка «СОЛОН-Пресс», 2003 © А. С. Уваров, 2003 Содержание Введение 3 Глава 1 ЗНАКОМЬТЕСЬ - ПРОГРАММА P-CAD 2002 6 Просмотр проектов 9 Управление изображением 10 Завершение работы без сохранения результатов 15 Запуск других программ пакета 15 Глава 2 УСЛОВНЫЕ ГРАФИЧЕСКИЕ ОБОЗНАЧЕНИЯ 17 Создание шаблона для разработки символов элементов 17 Запись шаблона 26 Приемы разработки условных графических обозначений 27 Рисование линий 27 Режимы ортогональности 28 Вычерчивание выводов символов 29 Точка привязки 31 Позиционное обозначение 31 Дополнительные тексты 32 Перенумерация выводов 33 Создание библиотеки графических элементов схемы 34 Сохранение условного графического обозначения и завершение работы 35 Запись объекта в библиотеку 36 Разработка УГО элементов схем 38 Символ конденсатора 38 Выбор объекта 39 Содержание 535 Перемещение объекта 40 Копирование объекта 41 Удаление объекта 42 Изменение графики объекта 42 Удаление компонента из библиотеки 44 Разработка УГО переменного резистора 45 Введение новой сетки 45 Рисование площадей 45 Разработка УГО транзистора 47 Рисование окружностей 47 Корректировка окружностей 47 Разработка УГО диода 48 Разработка УГО диодного моста 49 Разработка УГО катушки 50 Рисование дуг 50 Разработка УГО предохранителя 51 Вспомогательные знаки 52 Знак подключения питания 52 Элементы коммутации на схемах 53 Разработка УГО переключателя 53 Гнездо и штекер 54 Контакты печать — объем 54 Разработка УГО соединителей 55 Неделимый символ соединителя 56 Наборный символ соединителя 57 Шапка для таблицы соединителя 58 Соединители с буквенно-цифровой нумерацией 59 Разработка символа соединителя с 96 контактами 61 Глава 3 ЭЛЕМЕНТЫ ПЕЧАТНЫХ ПЛАТ 62 Управление слоями 62 Разработка шаблона для посадочного места 68 Отверстия и контактные площадки 72 Обозначения отверстий и контактных площадок 73 Отверстия для двухслойных плат 74 Плоские контактные площадки 77 536 Содержание Отверстия многослойных плат 78 Установка структуры МПП 79 Переходные отверстия двухслойных плат 84 Переходные отверстия МПП 85 Разработка типового компонентного модуля 86 Подготовка библиотеки 88 Создание ТКМ 90 Разработка посадочного места 91 Имена посадочных мест 95 Запись символа в ТКМ 97 Установка соответствия выводов 98 Запись дополнительной информации 98 Разработка больших библиотек 100 Просмотр состава библиотек 101 Имя, тип и номинал элемента 103 ТКМ элементов с дополнительными отверстиями на печатной плате 105 Проверка символа и посадочного места 108 Разработка «круглых» посадочных мест 109 Разработка ТКМ микросхем 111 Разработка посадочного места микросхемы 111 Разработка символа микросхемы 118 Установка соответствия выводов микросхем 122 Заполнение таблицы соответствия выводов 125 Скрытие выводов 126 Свободные выводы 126 Объединенные выводы 127 Разветвленные выводы 127 Микросхемы с разнородными логическими частями 127 Примеры установки соответствия выводов микросхем 127 Элементы коммутации 135 Контакты для объемного монтажа 135 Контрольный контакт 139 Гнезда 140 Соединители 143 Соединитель с 96 контактами 148 Перемычки 151 Содержание 537 Глава 4 РАЗРАБОТКА ЭЛЕКТРИЧЕСКОЙ СХЕМЫ 152 Разработка шаблона для электрических схем 152 Установка библиотек 158 Рисование схемы кварцевого генератора 159 Создание УГО средствами программы Schematic 165 Сохранение результатов работы 167 Рисование схемы сетевого источника питания 168 Разработка учебной библиотеки 169 Просмотр состава библиотек 172 Работа со схемой 174 Команды из-под правой кнопки мыши 174 Перемешение УГО 177 Поворот и переворот УГО 177 Изменение графики символов 178 Работа с цепями электрических схем 179 Подвижка цепей 179 Деформация цепей 179 Удаление цепей 179 Удаление фрагмента цепи 180 Разделение цепи 180 Удаление точки соединения цепей 180 Введение точки соединения цепей 181 Введение новой цепи 181 Врезка элемента 181 Параметры цепей 181 Вводи изменение сопроводительных текстов 185 Изменение кода позиционного обозначения 185 Введение номиналов элементов 186 Тип элемента 187 Перенумерация позиционных обозначений 187 Изменение позиционных обозначений 188 Перемещение и скрытие текстов 188 Ввод дополнительных признаков компонентов 189 Рисование схемы цифрового устройства 189 Разрыв электрической цепи 192 Шины 196 538 Содержание Перенос точек разрыва цепи 199 Корректировка имени точки разрыва цепи 199 Корректировка имен всех точек разрыва цепи 200 Введение адреса продолжения цепи 200 Ввод конструктивных параметров 201 Установка общих конструктивных параметров платы 201 Установка частных конструктивных параметров печатной платы 201 Установка параметров для одной цепи 202 Установка классов цепей 203 Установка параметров для классов цепей 204 Установка зазоров между цепями разных классов 204 Групповая замена однотипных элементов 205 Подготовка схемы к проектированию печатной платы 206 Деление схемы 206 Проверка схемы 209 Поиск на схеме 210 Информация о цепях 212 Архивная библиотека 213 Создание файла перечня цепей 214 Обрамления и форматки 214 Разработка форматки 217 Вывод форматки на рабочее поле 224 Подборки реквизитов 225 Расстановка «пустышек» 226 Введение надписей в проект 227 Глава 5 ОТ СХЕМЫ ДО КОНСТРУКТОРСКОГО ПРОЕКТА 229 Подготовка рабочего поля 229 Разработка шаблона для печатной платы 229 Слои печатной платы 232 Варианты организации работы с печатной платой 237 Любительское конструирование 238 Ручное конструирование 241 Установка библиотек 241 Разработка посадочного места средствами программы РСВ 243 Содержание 539 Введение линий связи 246 Компоновка элементов 247 Ручная трассировка проводников 249 Профессиональное конструирование 253 Полуавтоматическое размещение элементов 253 Замена имитаторов 255 Работа с двумя программами 256 Замена посадочного места или ТКМ 259 Табличка выбора 262 Контур платы 264 Отверстия и окна в печатной плате 265 Гладкие крепежные отверстия 266 Области запрета 270 Трассировка проводников 274 Правила трассировки 274 Классы цепей и их параметры 276 Полуавтоматическая трассировка 277 Трассировка шин 281 Управление проектом 282 Приемы корректировки проводников 286 Автоматический контроль платы 289 Исправление ошибок 290 Экраны, массивы и экранные слои 292 Массивы на логических слоях 292 Вычерчивание массивов 293 Заливка массива 293 Окна в массивах 298 Отверстия в массивах 298 Подключение к массиву 298 Экранные слои 299 Корректировка массивов и экранов 301 Русскоязычные надписи на платах 303 Разработка русскоязычного шрифта 304 Автоматизированная трассировка 305 Настройка автотрассировщика P-CAD Shape Route 308 540 Содержание Глава 6 КОНСТРУКТОРСКАЯ ДОКУМЕНТАЦИЯ 312 Схема электрическая 312 Тексты и надписи 314 Создание перечня элементов 316 Печать электрической схемы 324 Настройка принтера 324 Подготовка к печати 326 Документация на печатную плату 331 Чертеж детали 332 Рисование главного вида 333 Технические требования 339 Сборочный чертеж 342 Управляющие файлы 346 Формирование управляющих файлов 348 Установка диафрагм 351 Символы отверстий 354 Проверка управляющего файла 356 Файл сверления 358 Диаметры сверления 360 Проверка файла сверления 361 Рекомендации по выпуску управляющих файлов 362 Данные контроля 363 Ведомость документов на магнитных носителях 364 Спецификация 364 Справочная информация о проекте 370 Глава 7 ДЛЯ ПРОФЕССИОНАЛОВ 371 Группа команд: LIBRARY 371 Library new (Новая библиотека) 371 Library alias (Альтернативная библиотека) 371 Library copy (Копирование в библиотеку) 372 Library delete (Удаление) 373 Library rename (Переименование в библиотеке) 374 Query (Вопрос или вопросник) 375 Verifi design (Замена в проекте) 377 Содержание 541 Setup (Установка) 379 Symbol save as (Сохранить cwMbon как) 379 Pattern save as (Сохранить посадочное место как) 380 Archive library (Архивная библиотека) 381 Translate (Преобразование файла библиотеки) 381 Merge pattern (Присоединение посадочного места) 382 Pablicher (Текстовый документ) 383 Pattern Graphics (Варианты посадочных мест) 385 Группа команд и установок Options 387 Blosk selection (Выбор блока или выбор рамкой) 388 Configure (Конфигурация) 390 Grids {C&iKw) '. 401 Display {Э?.ран) 403 Preferences (Предустановки или назначение клавиш) 408 Net classes (Классы цепей) 413 Design rules (Конструктивные нормы) 415 Sheets (Листы схемы) 420 Current wire (Установленная ширина цепи) 421 Current line (Действующая линия) 422 Text style (Стиль текста) 424 Layers (Слои проекта) 427 Current keepout {JXQv\CTBy\o\ixi\vi барьер) 431 Pad style (Стиль элементов для монтажа — ЭДМ) 432 Via style (Переходное отверстие) 437 Current radius (Действующий радиус) 437 Группа команд UTILS 438 Query (Вопрос, вопросник, или программа поиска) 439 Shortcut directory (Быстрый выход в директорию) 441 ERC, Electrical Rules Check (Проверка электрических схем) 442 Find errors (Обнаруженные ошибки) 447 Renumber (Перенумеровать) 448 Load netlist (Загрузить файл перечня цепей) 450 Generate netlist (Создание файла списка цепей) 452 Customize (Собственная панель команд) 453 Trace clean-up («Уборка» трассы) 454 DRC, Design Rule Checking (Контроль правил конструирования) 455 Validate (Дефекты, неточности) 457 542 Содержание Force update (Принудительная замена) 457 Record ECOs, Engineering Change Orderes (Учет внесенных изменений) 459 Export ECOs (Экспорт данных о внесенных изменениях) 460 Import ECOs (Импорт данных о внесенных изменениях) 461 Module wizard (Разработка модуля по «подсказке») 462 Разработка модуля с использованием прототипа 467 Resolve hierrarhy (Разложение иерархической структуры) 468 Rename nets (Переименование цепей) 469 Compare netlist (Сравнить файл перечня цепей) 469 Optimize netlist (Оптимизировать файл перечня цепей) 471 Reconnect nets (Дополнительное подключение цепей) 473 Создание и использование файла DTP 474 Глава 8 РАБОТА С ПРОГРАММОЙ SPECCTRA 478 Подготовка проекта и передача его в программу SPECCTRA 479 Запуск программы SPECCTRA 480 Переключение варианта работы профаммы 483 Установка единиц измерения 483 Управление изображением 483 Управление рабочим полем 484 Выбор объектов проекта 485 Распредление элементов проекта по группам 487 Создание локальной группы и включение в нее элементов 487 Создание локальной зоны и включение в нее элементов 488 Связные элементы 490 Сетки размещения элементов и проектирования 490 Установка свойств элементов 491 Зоны и линии запрета 492 Установка правил для работы программы 493 Размещение компонентов 496 Установка параметров авторазмещения 496 Setup (Установка) 496 Unplace (сдвиг элементов за пределы контура платы) 497 InitPlace Large Components (Автоматическое размещение больших компонентов) 498 Interchange Components (Перестановка компонентов) 498 Содержание 543 InitPlace Small Components (Автоматическое размещение маленьких компонентов) 498 Auto Rotate Components (Автоматическое вращение компонентов) 499 Automatic Swap (Автоматическая перестановка логических частей) 499 Small Сотр Pattern (Маленькие компоненты, связанные с большим) 499 Общие рекомендации по размещению элементов 500 Ручное размещение компонентов 500 Приемы корректировки размещения элементов 501 Измерения в программе SPECCTRA 503 Полуавтоматическая трассировка 503 Установка параметров для полуавтоматической трассировки 504 Автоматическая трассировка 505 Подготовка проекта 505 Правила трассировки 507 Автотрассировка 510 Информация из Строки состояния 514 Разработка DO-файла 515 Анализ возможности трассировки 519 Приемы корректировки 521 Итоговый файл (Did File) 522 Завершение работы с программой и проектом 522 Алфавитный указатель 524 Введение Радиоэлектроника и вычислительная техника прочно вошли во многие сферы деятельности человека в самых разнообразных формах — от простейших электрических схем до сложнейших вычислительных комплексов, включающих в себя тысячи компонентов. И все эти устройства немыслимы без применения печатных плат, разработка которых требует от конструктора знания и учета множества разнообразных — и порой противоречивых — требований, что в целом делает этот процесс трудоемким и длительным. Значительное усложнение электронных устройств, в частности внедрение микросхем высокой степени интеграции и высокого быстродействия, потребовало применения сложных и многослойных печатных плат, которые стало невозможно разрабатывать без применения средств автоматизации и специализированных прикладных программ, одна из которых P-CAD 2002 фирмы Allium. В предлагаемой читателям книге подробно рассказано об основных приемах работы с этой программой, приведены варианты ее практического использования для разработки устройств различной сложности. Рассказано о сквозном цикле проектирования, начиная с разработки библиотек элементов, создания электрических схем и заканчивая конструированием печатных плат и выпуском конструкторской документации. В книге рассказано об использования служебных программ, о контроле параметров плат, о поиске ошибок, о способах их исправления и т. д. Настоящая книга рассчитана на разработчиков и конструкторов, студентов и радиолюбителей, специализирующихся на разработке радиоэлектронных устройств, и обладающих опытом работы на компьютере в среде Windows. Описание в книге дано достаточно подробно, что дает возможность, переходя от одной гла-:вы к другой, сомостоятельно изучить программу P-CAD 2002. Наличие предмет-iHoro указателя, включающего термины и понятия на русском и английском язы-'ках, позволяет использовать книгу как справочное руководство, i Программа P-CAD 2002 — англоязычная, поэтому большинство команд приведено на английском языке, в том виде, как они представлены в программах, с пере-;водом на русский, хотя в ряде случаев дается не дословный перевод, а термины, принятые в среде разработчиков и конструкторов радиоэлектронной аппаратуры. В книге особое внимание обращено на адаптацию программ к требованиям отечественных стандартов, в частности ЕСКД, соответствующих ГОСТов и ОСТов, касающихся разработки и выпуска конструкторской документации на электрические схемы и печатные платы. В качестве примеров в большинстве случаев изяты электрические схемы из отечественных книг и журналов, а практические задания построены с использованием отечественной элементной базы. Автор не ставит задачу научить читателей абсолютно всем командам и приемам работы. Основная цель — вооружить читателя навыками работы с часто используемыми командами и приемами работы в расчете на то, что, научившись Введение уверенно работать с ними, он самостоятельно разберется с ост^шьиымн, тем более что это будет диктоваться KOHKpeTHbiNni 3a4a4aNui, решаемылт каждым пользователем. Прежде чем начать работу на компьютере, познакомьтесь с некоторыми приемами работы, а также терминами и командами, используемыми в книге. Возможно, что при первом чтении некоторые понятия будут вам не совсем понятны. Не смущайтесь, изучайте книгу дальше. Когда у вас возникнут вопросы, вы сможете вернуться к соответствующему разделу и восполнить имеющиеся пробелы. Вначале несколько слов об особенностях терминологии, которую дотошные читатели могут встретить при чтении книги. Когда речь идет о работе за кульманом (или, по крайней мере, на листе бумаги), то вполне понятны термины: чертить, рисовать, стереть и т. д. Но когда «рисовать» приходится на экране компьютера, то эти привычные термины звучат мягко говоря фальшиво. И все же других слов для отражения процесса рисования на компьютере пока не придумали, поэтому в книге использована обычная конструкторская лексика в расчете на снисходительность читателей. Теперь о терминах, связанных с работой в операционной среде Windows, которая требует умения манипулировать мышью и посредством которой осуществляется управление командами, ввод данных, изменение экрана и много другое. Указатель мыши — знак или символ любого вида, перемещаемый по экрану синхронно с движением мыши по столу. Указатель мыши может принимать разное начертание и даже изменяться при перемещении его в разные части экрана, но во всех случаях в тексте он будет именоваться как «указатель мыши». В тех случаях, когда форма указателя имеет принципиальное значение, это будет специально оговорено. Щелкнуть мышью по... — специфический термин, связанный с работой при помощи мыши. Для выполнения данной команды необходимо, двигая мышь по столу, подвести указатель мыши к объекту или к определенному месту на экране. Это может быть изображение кнопки, надпись или знак команды, элемент схемы, чертежа и т. д. Короткое нажатие на левую клавишу мыши воспринимается компьютером как щелчок по выбранному на экране объекту. Такое действие мы и будем называть «щелкнуть мышью по...». Щелкнуть ЛК (левой кнопкой) — нажать и отпустить левую кнопку мыши. В данном случае должно быть оговорено положение указателя мыши на рабочем поле, если место не оговорено, то можно щелкать при любом положении указателя мыши. Щелкнуть /7/Г (правой кнопкой) — нажать и отпустить правую кнопку мыши Положение указателя мыши на экране, как правило, не имеет значения. Часто данное действие равноценно нажатию на клавишу Enter, но не всегда, поэтому не следует без особой необходимости употреблять одну из этих команд вместо другой. Захватить мышью объект и перетащить его... — действия с мышью, которые заключаются в следующем. Указатель мыши подводят к требуемому объекту, в этом месте нажимают на левую кнопку мыши и, не отпуская ее, передвигают указатель мыши. Захваченный таким образом объект перемещается на новое место. После этого кнопку мыши следует отпустить. Объект будет зафиксирован на новом месте. Кнопки — название условных значков на экране компьютера, часто имеющих вид реальных кнопок с различными рисунками или текстами. Кнопки в тексте и на рисунках, как правило, изображены в том виде, как они воспроизводятся на экране, снабжены названиями на английском языке и переводом. Управляют Введение кнопками, щелкая указателем мыши по их изображению. Если подвести указатель мыши к кнопке, то через небольшой промежуток времени рядом с кнопкой появится текст с названием кнопки. Именно этот текст воспроизводится в книге. МН (Строка меню). В верхней части экрана программы, ниже строки заголовка расположена Строка меню, в которой показаны названия открывающихся меню. В книге там, где должна быть ссылка на эту строку, будет даваться сокращение — МН. В Строке меню сосредоточены названия открывающихся меню в виде отдельных слов. Щелчок мышью по любому слову в Строке меню открывает соответствующее меню. ОК и Cancel. Названия этих кнопок в книге даются без перевода. При работе с этими кнопками чаще всего требуется только щелкнуть по ним мышью. Щелчок по кнопке ОК подтверждает установленные параметры и в большинстве случаев закрывает диалоговое окно. Щелчок по кнопке Саясе/закрывает диалоговое окно. Для описания конкретных действий в книге последовательности команд даются в сокращенном виде без пояснения промежуточных действий. Например: МН -> Symbol (Символ) -> Save То File (Сохранить как файл). Данный текст говорит, что Б Строке меню (МН) следует щелкнуть левой кнопкой мыши по заголовку меню Symbol. И далее в открывшемся меню следует щелкнуть левой кнопкой мыши по пункту меню Save То File. Глава 1 Знакомьтесь — программа P-CAD 2002 Итак, вы готовы к работе. Компьютер включен и перед вами рабочий стол операционной системы Windows, на которой размешены значки, или, как их еще называют, ярлыки разных программ. Среди них вы можете увидеть несколько значков (ярлыков) для открытия программ пакета (см. рис. 1.1). Здесь показано шесть значков, но не исключено, что вы обнаружите на своем компьютере только некоторые из них. Все зависит от настройки компьютера, и вы всегда сможете установить на стол компьютера те значки, которые вам будут необходимы в работе, что требует пояснения. гвующей программы (не закрывая ее), поэтому /становить (оставить) только два значка и при этом изменить их названия, например, как это показано на рис. 1.2. При запуске любой программы из пакета на экране компьютера появляется ее рабочее окно. В целом рабочие окна всех программ похожи. Об их различиях вы узнаете, изучая подробно каждую. В данном случае для общего знакомства с рабочим полем запустите программу P-CAD Schematic, щелкните по ярлыку Sch.exe (или «Схема 2002»). Рабочее окно данной программы изображено на рис. 1.3. Пакет программы P-CAD 2002 состоит из нескольких взаимосвязанных программ, причем отдельные программы из пакета способны функционировать вполне самостоятельно, даже если другие программы вообще не будут установлены на компьютере. Но и в случае, когда на компьютере имеется полный пакет программ, нет необходимости выносить на стол операционной системы значки всех программ, поскольку основная работа ведется с использованием только одной или двух из них. Запуск остальных программ носит эпизодический характер, и это можно сделать не выходя из действующей программы (не закрывая ее), поэтому целесообразно на рабочем столе установить (оставить) только два значка и при Глава 1. Знакомьтесь — программа P-CAD 2002 Под рабочим полем расположена Строка сообщений, в которой появляется дополнительная информация, связанная с выполняемой командой, например следующий текст: Press or at the line starting point (Щелкните ЛК или Пробел в начальной точке линии). Фактически, это строка подсказки. Ниже находится Строка состояния; в ней выведена текущая информация: координаты указателя мыщи, шаг сетки, толщина линии и т. д. Некоторые параметры устанавливаются или изменяются непосредственно в окнах этой строки. Последняя, нижняя строка на экране относится к операционной системе. Это Панель задач операционной системы Windows. При определенных настройках она отсутствует или появляется в результате смещении указателя мыши в самый низ экрана. Целесообразно, чтобы Панель задач постоянно была выведена на экран. Кратко напомним, как это сделать. Щелкните ПК по Панели задач и далее Л К по команде Свойства. В открывшемся диалоговом окне снимите флажок в окне Автоматически убирать с экрана. Затем щелкните по кнопке ОК. В процессе работы управление осуществляется щелчками мыши по текстам в Строке меню или по кнопкам на Панелях инструментов. Чтобы отказаться от выбранной (неудачно заданной) команды, следует щелкнуть Л К по кнопке другой команды. Если было открыто падающее меню, то для его закрытия достаточно сместить указатель мыши на рабочее поле программы и там щелкнуть ЛК. Если вы приступили к выполнению команды, например рисуете линию, и хотите отказаться от последнего незавершенного действия, то щелкните по клав)1ше Esc. Но это не приводит к отказу от работы с командой. В этом случае вы можете повторить свои действия и получит желаемый результат. Однако при выполнении сложных действий нередко проще сначала закончить работу с командой, даже если она ошибочная, и после этого удалить результат действия неверной команды, щелкнув по кнопке *^ I Undo (Возврат) или Snap То Grid (Привязка к сетке), то режим работы мыши будет изменен. Попробуйте в действии оба эти режима при различной степени увеличения изображения. Перемещение изображения. Для перемещения изображения по экрану имеется несколько возможностей. Первая состоит в использовании клавиш Page Up и Page Down, нажимая которые сдвигают видимое изображение соответственно вниз или вверх приблизительно на V4- При нажатой клавише Ctrl те же клавиши смещают изображение соответственно вправо и влево. 12 Глава 1. Знакомьтесь — программа P-CAD 2002 Второй способ — перемещение изображения с помощью полос прокрутки, расположенных в нижней части рабочего поля и справа от него. Если щелкать по кнопкам _zl в полосах прокрутки, то изображение сдвинется приблизительно на 20 %, а если кнопку _z\ нажать и удерживать, то изображение начнет перемещаться непрерывно. Чтобы расположить интересующий вас фрагмент изображения в центре рабочего поля, не меняя его размеров, подведите указатель мыши к месту, которое вы хотите видеть в центре поля, и нажмите на клавишу С (алфавит в данном случае безразличен). Изображение передвинется указанным способом. Увеличение рамкой. Для увеличения какого-либо фрагмента изображения до размеров рабочего поля служит кнопка 1^1 Zoom Windows (Масштабирование вида рамкой). После щелчка по этой кнопке указатель мыши примет вид ^^. Теперь подведите указатель мыши к одному из углов выбранного фрагмента, нажмите ЛК и, не отпуская ее, сместите указатель по диагонали в другой угол. Затем освободите кнопку — выбранный фрагмент будет увеличен и займет все рабочее поле. Кроме того, все команды управления изображением сосредоточены в падающем меню View (Вид) (см. рис. 1.4). Часть его команд дублирует описанные выше, но некоторые полезные команды управления изображением находится только в этом меню. Команда Extend (Общий вид) позволяет вывести весь проект на рабочее поле. Команда Last (Последний вид) возвращает к предыдущему виду. Повторное использование команды Last приводит изображение «обратно» к последнему виду. Таким образом, многократно щелкая по команде Last, вы будете попеременно вызывать на рабочее поле только два последних вида. Команда All (Показать все) выводит на рабочее поле все пространство, предназначенное для черчения, независимо от наличия на нем изображений. Это пространство задается при начальных установках в диалоговом окне Options Configure (Установки конфигурации). Воспользуйтесь демонстрационным проектом, чтобы потренироваться в различных вариантах его видоизменения. Перемещение указателя мыши. Указатель мыши перемещается по рабочему полю синхронно с движением мыши по столу (по коврику). Кроме того, указатель мыши может сдвигаться при помощи клавиш на клавиатуре. Четыре клавиатурные клавиши с изображениями стрелок позволяют управлять его положением. Каждое нажатие на любую из этих клавиш смещает указатель на одно деление сетки, какова бы ни была степень увеличения (уменьшения) изображения и независимо от того, включен ли режим Snap То Grid (Привязка к сетке). Если нажать и удерживать клавишу Ctrl и при этом нажимать на стрелки, то смещение указателя будет в 10 раз большим. Когда при таком движении указатель достигнет края рабочего поля, изображение автоматически переместится, и указатель останется в пределах рабочего поля. Научившись уверенно управлять изображением, переходите к следующей задаче. Не закрывая просматриваемый ранее чертеж или схему, щелкните по кноп- \si I ке \ Open (Открыть) и откройте другой проект из папки Demo, например Digdemo.sch. На рабочем поле появится новая электрическая схема, с которой вы можете работать так же, как и с предыдущей, т. е. листать страницы, увеличивать, уменьшать изображение и т. д. Завершение работы без сохранения результатов 15 Завершение работы без сохранения результатов Существуют разные способы завершения работы с конкретным проектом или с программой. Но в любом случае программа задаст вам вопрос, сохранять ли все изменения, которые были внесены в проект. Важно отметить, что программа P-CAD 2002 не считает изменениями все ваши действия, связанные с обычным просмотром проекта (увеличение, перемещение по экрану и т. д.), поэтому в этом случае программа предупреждений не дает. Но если вы все же внесли изменения в проект, то при попытке закрыть его получите от программы вопрос: Save changes to [имя файла]? (Сохранить изменения в...?). Здесь вы должны решить, как на него ответить. Поскольку ваши действия с проектом носили ознакомительный или учебный характер, то преднамеренные или случайные изменения сохранять не стоит. В этом случае на вопрос программы необходимо ответить Нет (вы действительно не хотите вносить изменения в демонстрационные проекты). Если же вы выполняли конкретную работу и требуется сохранить ее результаты, то ответ должен быть Да. Закончить работу в программой P-CAD 2002 можно по-разному. Щелчком по кнопке 2^ Close (Закрыть) в строке заголовка завершается работа с программой. Щелчок по кнопке _Х| в строке меню закрывает только один проект, который находится в данный момент на рабочем поле. В этом случае программа будет функционировать, и можно продолжить работу с остальными проектами. Запуск других программ пакета Как отмечалось выше, пакет программ включает в себя несколько взаимосвязанных программ, перейти к которым можно непосредственно из той программы, Как отмечалось выше, пакет программ включает в себя н занных программ, перейти к которым можно непосредственн которая в данный момент открыта. Будем считать, что на компьютере запущена программа P-CAD 2002 Schematic. Щелкните мышью в Строке меню по команде Utils (Служебные программы), откроется падающее меню (см. рис. 1.11), в котором несколько пунктов начинается с аббревиатуры P-CAD, например P-CAD Library Executive. Щелчок мышью по любому из этих пунктов запустит соответствующую программу. Но при этом действующая программа не закроется, а ее окно свернется, и к нему всегда можно будет вернуться. Щелкните' в падающем меню по пункту P-CAD РСВ. Это программа конструкторско-технологического редактора. На экране появится ее рабочее поле. Мы уже неоднократно встречались с сокращением P-CAD РСВ, что соответствует Program Computer Mded Design Printed Circuit Board (Программа компьютерного проектирования печатных плат). Далее по тексту этот термин будет даваться в приведенном английском сокращении без расшифровки и перевода. Запустив программу РСВ, попробуйте просмотреть демонстрационные проекты печатных плат, которые откры- Глава 2 Условные графические обозначения Практическое знакомство с программой P-CAD 2002 мы начнем с разработки условных графических обозначений (УГО), без которых не обходится ни одна электрическая схема. А для рисования даже несложной схемы вам потребуется их множество, и самых разнообразных. Вполне возможно, что на вашем компьютере имеются готовые библиотеки компонентов или УГО, и тогда, конечно, необходимости в собственных УГО нет. Но какими бы библиотеками вы ни пользовались, вам иногда придется разрабатывать свои УГО, отсутствующие в библиотеках. А самое основное, что в настоящей главе на примерах создания простейших УГО дано описание основных приемов и правил работы с командами, без знания которых вы не сможете проектировать электрические схемы и конструировать печатные платы. Поэтому вам просто необходимо изучить данный раздел. Большинство программ пакета P-CAD 2002 предполагает, что пред началом работы будет сделан ряд установок, определяющих параметры рабочего поля, предназначенного для решения конкретной задачи. При этом могут быть заданы разные начальные установки, но на практике при работе с определенным видом электронной техники эти установки приходится повторять без существенных изменений. Поэтому, чтобы каждый раз не утруждать себя подготовительными работами, целесообразно разработать шаблон (один или несколько), обобщающий параметры рабочего поля, применение которого снимет с вас заботу о начальных установках. Создание шаблона для разработки символов элементов Для создания первого шаблона запустите программу Symbol Editor (Редактор условных графических элементов схем). Напомним, что если на рабочем поле операционной системы Widows у вас нет соответствующего ярлыка, то запустите любую из программ пакета, например P-CAD Schematic, а затем выполните: МН -> Utils (Служебные программы) -^ P-CAD Symbol Editor. В результате будет запущена требуемая программа, и на экране появится ее рабочее поле (см. рис. 2.1). В Строке меню щелкните мышью по надписи Options (Установки). Появится падающее меню, позволяющее выбирать элементы настройки параметров рабочего поля (см. рис. 2.2). Последовательность настроек не имеет принципиального 26 Глава 2. Условные графические обозначения русским алфавитом, а какой нет, то вам придется произвести его установку и выполнить пробную надпись на рабочем поле; только так вы узнаете, годится ли данный шрифт. Выбирая шрифт для надписей на электрических схемах, не следует забывать, что они должны быть выполнены чертежными шрифтами по ГОСТ 2.304—81. Самыми приемлемыми в данном случае являются шрифт ISOCPEUR, который максимально соответствует ГОСТу. Выберите этот шрифт, в соседнем окне Начертание установите Курсив (или Обычный, если вы хотите установить прямой шрифт), а в окне Набор символов установите вариант «Кириллица». В окне Размер введите цифры 13 (высота шрифта в пунктах), но можно в этом окне ничего не изменять, а чуть позже установить высоту шрифта в привычных миллиметрах в диалоговом окне Text Style Properties (Свойства текстового стиля). В окне Образец вы увидите начертание выбранного шрифта. Если вы захотите поэкспериментировать с другими шрифтами, то пусть вас не вводит в заблуждение тот факт, что шрифты в этом окне воспроизводятся нормально, без искажений, после всех установок — на рабочем поле они могут оказаться нечитаемыми. Завершив ввод параметров в диалоговом окне Выбор шрифта, щелкните по кнопке ОК, вы вернетесь в диалоговое окно Text Style Properties (Свойства текстового стиля). Здесь при необходимости в окне Size (Размер) можно ввести требуемую высоту. В зоне Display (Экран) установите флажок в окне True Туре Font (Объемный шрифт), этим вы назначите в качестве действующего именно этот шрифт. Щелкните по кнопке ОК, и на этом установка первого текстового стиля будет завершена. Вы вернетесь в диалоговое окно Options Text Style (Установки текстового стиля),'из которого можно установить другие текстовые стили с высотой 3,5 и 5 мм. Для этого повторите все описанные выше действия, начиная со щелчка по кнопке Add (Добавить), но в этом случае введите высоту шрифтов: 19 и 27 пунктов, соответственно. Если у вас будут трудности с установкой рекомендованных выше шрифтов, то можно использовать шрифты Arial и Times New Roman. В этом случае в диалоге Выбор шрифта необходимо в окне Набор символов установить вариант «Кириллица». Шрифт будет воспроизводить русский алфавит, но он будет заметно отличаться от предписанного ГОСТ 2.304—81. Закончив установки, щелкните по кнопке Close (Закрыть) в диалоговом окне Options Text Style (Установки текстового стиля). На этом установки по всем командам падающего меню Options (Установки) закапчиваются. На экране будет чистое рабочее поле, на котором можно начать работу, но, как отмечалось выше, все установки следует сохранить в виде шаблона и использовать этот шаблон при рисовании УГО. Запись шаблона Для записи шаблона выполните: МН -^ Symbol (Символ) -> Save То File (Сохранить как файл). Откроется диалоговое окно Save As (Сохранить как), в котором необходимо найти папку для хранения шаблонов. Если такая папка еще не создана, то сделайте это на данном этапе работы. Новой папке присвойте имя Шаблоны. Откройте папку Шаблоны и сохраните созданный файл с именем Шаблон-1. Теперь, имея шаблон, вы можете начинать работу над созданием любого УГО с вывода его на экран. Если в процессе работы над конкретным символом потре- Приемы разработки условных графических обозначений 27 буется внести изменения и дополнения в настройку, то вы сможете легко это сделать описанными выше приемами. Приемы разработки условных графических обозначений Первая практическая задача при освоении программы P-CAD 2002 связана с разработкой собственной библиотеки УГО или, попросту говоря, библиотеки стандартных «кубиков», из которых будут строиться электрические схемы. В составе программы P-CAD 2002 имеется обширная готовая библиотека элементов, но все эти элементы выполнены по американским стандартам и не соответствуют требованиям отечественных ГОСТов, поэтому воспользоваться ими не удастся, и вам придется поискать отечественные библиотеки или, что предпочтительнее, разработать необходимые символы самостоятельно. Дело в том, что отечественные стандарты содержат несколько тысяч УГО, поэтому реально рассчитывать на готовую библиотеку, включающую все УГО, не приходится, а главное, большинству разработчиков эти тысячи элементов не требуются, поскольку в практической работе обычно используется относительно небольшой типовой набор наиболее «ходовых» УГО. В результате, создать собственную библиотеку проще, и затем пополнять ее по мере необходимости новыми разработками. Приступим к вычерчиванию первого элемента схемы. Запустите программу Symbol Editor (Редактор условных графических элементов схем). Когда появится окно программы, шелкните по кнопке I Symbol Open (Открыть символ), найдите свою (именную) папку и откройте файл Шаблон-1. Шаблон будет загружен, но существенных изменений на рабочем поле вы не заметите, так как все начальные установки, записанные в шаблоне, останутся невидимыми, как бы «за кадром». Первый и, видимо, самый популярный элемент всех электрических схем — резистор. Именно с него мы начнем создание библиотеки символов. Контур резистора образован прямыми линиями, поэтому первоначально необходимо освоить приемы вычерчивания этих линий. Рисование линий Для рисования линий предназначена команда Place Line (Линия), позволяющая вычерчивать прямые отрезки линий как ортогонально, так и под различными углами. Концы линий всегда располагаются в узлах сетки, поэтому длина и возможный наклон линий определяются действующим шагом сетки. Линии могут вычерчиваться как одиночные отрезки или в виде неразрывных ломаных линий. Точки перегиба этих линий также могут находиться только в узлах сетки. Набор линий по ширине был установлен ранее и записан в шаблоне. В данном случае необходимо только выбрать требуемую в Строке состояния в окне Line Width (Ширина линии). В нашем примере УГО будем рисовать линиями шириной 0,254 мм. Щелкните по кнопке \j Place Line (Линия) и сместите указатель мыши на рабочее поле. Но прежде чем рисовать линии, познакомимся с режимами ортогональности. Приемы разработки условных графических обозначений 29 отите указатель ко второй точке, щелкните ЛК и ПК. Линия будет вычерчена. Обратите внимание, что в процессе рисования линия выглядит как полупрозрачная белая, а после завершения команды обретает цвет, соответствующий начальным установкам, для линий это, как правило, голубой, который задается программой по умолчанию. Для рисования ломаной линии, как неразрывной последовательности прямых отрезков, следует многократно повторять щелчки Л К, обходя все точки перегиба данной линии. Процесс заканчивается щелчком ПК. Рисование с отслеживанием. Данный вариант рисования линий очень похож на предыдущий, но после первого щелчка Л К надо удерживать кнопку нажатой. После этого указатель мыши сместите к следующей точке. За ним потянется временная линия, которая будет отслеживать ваши действия, показывая возможный результат, куда бы вы ни вели указатель. Точка, где вы отпустите кнопку, станет второй точкой вычерчиваемой линии. Если не щелкать ПК, то можно прюдолжить рисование, например рисовать ломаную линию. Вернемся к рисованию резистора. Его условное обозначение — прямоугольник с размерами 10x4 мм. Подведите указатель мыши к месту, на котором вы собираетесь рисовать, щелкните Л К, затем по клеткам (5 клеток при шаге 2 мм) переместите указатель к другому углу, щелкните ЛК и так обойдите контур прямоугольника. В конце щелкните ПК, и прямоугольник готов. Продолжим работу по созданию УГО резистора, у которого должны быть выводы. Вычерчивание выводов символов Выводы элементов схемы выполняются при помощи команды Place Pin (Вывод). Данная команда позволяет изобразить на УГО (в том числе и микросхем) выводы и снабдить эти изображения необходимой цифровой, текстовой или графической информацией. Длина вывода и размер шрифта (текстовый стиль) для сопровождающих надписей назначаются пользователем. Чтобы нанести вывод, щелкните по кнопке Place Pin (Вывод), сдвиньте указатель мыши на рабочее поле и щелкните Л К. Откроется одноименное диалоговое окно (см. рис. 2.15), при помощи которого конструируются любые выводы элементов схемы. В этом окне имеется маленький экран, в котором будут отображаться все ваши действия, и вы сможете непосредственно наблюдать за процессом созидания. Часть назначений данного окна нужна для формирования условных обозначений микросхем, о чем речь пойдет впереди, поэтому при разработке простейшего УГО в этих окнах должны оставаться установки None (Нет), как показано на рис. 2.15. Простейшие элементы схем, такие как резисторы, конденсаторы и многие другие, не требуют видимой нумерации выводов и другой текстовой информации (имя, обозначение), поэтому снимите в зоне Display (Экран) флажки в строчках Pin Name (Имя вывода) и Pin Des (Обозначение вывода). В окне Length (Длина) предлагаются выводы разной длины: Normal (Нормальная) — 7,62 мм. Long (Длинная) — 12,7 мм и Short (Короткая) — 2,54 мм. Кроме того, установив флажок в окне Uzer (Пользователь), вы можете задать любую длину вывода. Поскольку в наших разработках используется метрическая система, придется указывать длину выводов, кратную установленной сетке 2 мм, например Приемы разработки условных графических обозначений 31 Итак, изображение элемента готово, выводы находятся там, где им положено быть, но до завершения работы над любым УГО в него необходимо ввести два обязательных элемента: точку привязки и позиционное обозначение. Точка привязки Точка привязки наносится при помощи команды Щ\ Place Ref Point (Точка привязки). Щелкните по этой кнопке, подведите указатель мыши к базовой точке вычерченного изображения, в качестве которой чаше всего используют один из выводов элемента. Но можно эту точку разместить и в «оптическом» центре графического изображения. Последний вариант для многих элементов предпочтительнее, так как в дальнейшем при размещении элементов на рабочем поле их приходится разворачивать и переворачивать, что программа делает вокруг базовой точки. Именно тогда можно убедиться, что эти повороты и развороты, выполняемые вокруг «оптического» центра, удобнее, поскольку элемент при этом остается в пределах Того места, где он был размещен первоначально. Вернемся к задаче размещения точки привязки. Убедитесь, что у вас включена основная сетка 2 мм, подведите указатель мыши ближе к центру УГО резистора и щелкните Л К. Условный знак точки привязки будет вычерчен. Позиционное обозначение Следующая обязательная составляющая часть УГО — позиционное обозначение элемента, которое, согласно ГОСТ 2.702—75 и ГОСТ 2.710—81, состоит из кода обозначения (одна или две буквы) и сквозной цифровой нумерации. Поскольку на этапе создания УГО присвоить элементу истинное позиционное обозначение невозможно, то оно заменяется «пустышкой», которая в данном случае определяет место и шрифт будущего обозначения. Чтобы нанести «пустышку» обозначения элемента, щелкните по кнопке ^1 Place Attribute (Признак). В понятие «признак» входит большая группа данных, определяющих параметры элементов схемы. Этот термин относится также и к элементам печатной платы (к проводникам, контактным площадкам и т. д.). Однако в данном случае мы введем только один признак, а именно позиционное обозначение элемента на схеме. После щелчка по кнопке ^Щ переведите указатель мыши на рабочее поле и там еще раз щелкните Л К. Откроется диалоговое окно Place Attribute (Признак) (см. рис. 2.16). В окне Attribute Category (Категория признака) перечислены разделы, на которые разделены все признаки. Если в этом окне выбрать конкретный раздел, то в соседнем окне Name (Имя) появится список соответствующих признаков. Выделите в окне Attribute Category (Категория признака) строчку Component (Компонент), а в окне Name (Имя) — Reffies (это сокращение от Reference Designator, что можно перевести как «позиционное обозначение»). Отметив строчку Reffles, щелкните по кнопке в строке Text Style (Текстовый стиль) и укажите в списке стиль 3,5. Это стиль текста высотой 3,5 мм, созданный и записанный в шаблон. Остальные установки сохраните без изменений, как это показано на рис. 2.16, и щелкните ОК. Диалоговое окно свернется. Элементы коммутации на схемах 57 Элементы коммутации Ниже на примере пятиконтактного соединителя будут показаны приемы разработки его УГО (см. рис. 2.49). Запустите программу Simbol Editor, откройте Шаблон-1. Вначале при помощи команды Place Pin (Вывод) начертите пять выводов, разместив их по вертикали с шагом 6 мм. Длину выводов в диалоге Place Pin установите 4 мм и снимет флажки в окнах зоны Display (Видимость). Размещая контакты на рабочем поле, целесообразно это делать в последовательности нумерации этих контактов в таблице, тогда вам не потребует- СЯ производить ИХ перенумерацию. Затем установите сетку 1 мм и начертите табличку, имеющую шесть строк. Чтобы упростить работу, нарисуйте часть таблицы, а затем воспользуйтесь командой Сору Matrrix. Внесите в табличку при помощи команды ^1 Place Text (Текст) щрифтом высотой 3,5 мм постоянно присутствующие в табличке надписи и цифры в графах «Конт.». Затем над таблицей расположите надпись {Reroes}. Установите точку привязки у одного из концов любого из нарисованных выводов, и символ соединителя готов. Для записи символа создайте самостоятельную библиотеку с именем «Соединители». Данный символ можно записать в нее с именем «Соед-5». В дальнейщем вы можете пополнить библиотеку другими символами соединителей, присваивая им аналогичные имена, отличающиеся только цифрой. Наборный символ соединителя Это символ, который содержит условное изображение только одного контакта соединителя. При разработке схемы данный символ используется как самостоятельный элемент. При этом несколько символов могут объединяться в группы, образуя любые по количеству и составу таблицы. Символ, как самостоятельный объект, не содержит шапки, и может использоваться в таком виде, но это неудобно в работе со схемой, поэтому к нему в дальнейшем можно будет добавить «шапку», о чем будет рассказано ниже. Для рисования символа запустите программу Symbol Editor, откройте Шаблон-! и нарисуйте всего один вывод длиной 4 мм. Затем установите сетку 1 мм и нарисуйте табличку УГО выстой 6 мм с размерами, показанными на рис. 2.48. Нанесите точку привязки, которую разместите на одном из концов вывода, и нанесите текст {Reffies} в графе таблички, как это показано на рис. 2.50. Запишите созданный символ в библиотеку «Соединители» с именем «Соед-1». 58 Глава 2. Условные графические обозначения При работе с программой Schematic вы можете выводить поштучно наборные символы, размещать их на рабочем поле раздельно и (или) группировать в таблицы. В последнем случае у таблицы желательно иметь «шапку», которую придется дорисовать обычными приемами. Но чтобы упростить работу, рекомендуется разработать специальную вставку и записать ее в библиотеку «Соединители» как самостоятельный объект. Шапка для таблицы соединителя Для разработки «шапки» запустите программу Symbol Editor, выведите на рабочее поле созданный ранее символ «Соед-Ь> и выполните ряд корректировок: • выберите текст {КеГОев}, откройте диалоговое окно Attribute Properties (Свойства признаков), в котором замените текст КеГОев на UA. В данном случае мы вводим заведомо не существующее обозначение, чтобы в дальнейшем, при разработке схемы, это обозначение не попало в список элементов схемы; • нанесите в графы таблички тексты «Конт.» и «Цепь», для чего используйте команду !^1 Place Text (Текст) и шрифт высотой 3,5 мм; • поверните изображение вывода на 90° и сместите его так, чтобы он совпал с вертикальной боковой линией таблички. В результате этот вывод на схеме будет не виден. Отметим, что удалить вывод вы не можете, так как иначе программа откажется записать такой символ; • перенесите базовую точку в левый нижний угол. Это требуется только для удобства дальнейшей работы; • выполните: МН -> Simbol (Символ) -> Save As (Сохранить как) в открывшемся диалоге, установите флажок в окне Create Component (Создать компонент) и запишите созданный объект в библиотеку «Соединители» с именем «Шапка»; • в диалоге Save Component As (Сохранить компонент как) установите флажок в окне Sheet Connection (Соединение в пределах листа). Это чисто тактический прием, чтобы в дальнейшем при распечатках перечней элементов и спецификаций «шапка» не попадала в текст распечатки. Теперь, формируя таблицы соединителей из наборных символов, вы можете, используя ту же команду ? I Place Component (Размещение компонента), снабдить эту таблицу готовой «шапкой». Следует отметить, что, создавая таблицы, а так же присоединяя к ним «шапки», вы можете переворачивать их щелчками по клавише F. Это позволит вам получить «зеркальные» таблицы (обычно при такой ориентации располагаемые в левой части схемы). При перевороте тексты в «шапке» сохранят нормальную ориентацию. При работе с наборными символами соединителя вам, работая со схемой, придется внести дополнительные надписи: над таблицами и в самих таблицах, а так же заменить номера контактов в графе «Конт.». Последнее изменение требует пояснения. Эта графа в том виде, как она формируется программой, содержит текст по типу «XS2:5», в то время как согласно ГОСТ в данной графе должен быть записан только номер контакта. Для приведенного примера это будет только цифра «5». Поэтому следует «вручную» внести цифры номеров, расположив их поверх существующих текстов, а старые тексты необходимо будет сделать невидимыми Элементы коммутации на схемах 61 ед-8» и установите флажки, как показано на рисунке. В этом случае мы сохраним символ как компонент, чтобы можно было его использовать при рисовании электрических схем, не привязываясь к конкретной конструкции соединителя. После щелчка по кнопке ОК программа выдаст предупреждение: Missing type attribute. Save anyway? — Отсутствует признак типа. Сохранить? Ответьте «Да». В следующем диалоге сохраните флажок в окне Normal (Нормальный). Символ готов и записан в библиотеку. Для проверки созданного УГО рекомендуется вновь запустить программу Schematic, вывести созданный символ на рабочее поле и проверить правильность выполнения обозначений контактов. Разработка символа соединителя с 96 контактами В целом разработка такого символа выполняется описанными выше приемами для УГО с буквенно-цифровой нумерацией. Но данный символ из-за большого количества контактов трудно выполнить в виде единого неделимого объекта. Поэтому такой символ следует искусственно разделить, три части по 32 строчки (соответственно для рядов А, В и С). Каждую часть таблицы следует снабдить шапкой, а в графе «Конт.» записать обозначения для всех 96 контактов в буквенно-цифровом виде (см. рис. 2.55). Затем необходимо «вручную» произвести перенумерацию всех выводов, как это было описано выше. Для разработанного символа соединителя должна быть только одна точка привязки и один текст {Reroes}. Последнее обстоятельство следует запомнить, так как в электрической схеме каждая составная часть таблицы должна иметь собственное обозначение, как это принято для разделенных частей, например XS2.1: XS2.2 и XS2.3. Эти обозначения необходимо будет ввести в схему «вручную». Запись символа в библиотеку производится описанным выше способом. Итак, вы составили небольшую библиотеку элементов и при этом освоили большинство команд рисования и корректировки. Теперь вы сможет самостоятельно создавать новые элементы электрических схем (УГО), пополнять библиотеку и в дальнейшем успешно работать со всеми остальными программами пакета. Глава 3 Элементы печатных плат Приступая к проектированию печатной платы, вам необходимо подготовить библиотеки различных элементов, включающие посадочные места, которые в дальнейшем станут составными частями печатных плат. Эта работа выполняется с помощью программы Pattern Editor, хотя ее в ряде случаев можно выполнить в программе P-CAD РСВ. Но прежде чем углубиться в изучение любой из этих программ, необходимо познакомиться с понятием слоев, которые присущи только этим программам. Управление слоями Понятие слоев имеется только в программах P-CAD РСВ и Pattern Editor, для которых оно совершенно одинаково и в которых все установки и управление слоями осуществляется в диалоге Options Layers (Установка слоев). Ниже дано описание работы со слоями применительно к программе P-CAD РСВ на примере демонстрационного проекта ModfaxO.pcb, хранящегося в папке Demo. Поэтому, прежде чем приступить к изучению данного раздела, запустите эту программу, найдите и откройте указанный файл (см. рис. 3.1), на котором показан открытым только один слой проекта. Уточним, что обычно понятие слоев используется для обозначения слойности печатной платы (как готового изделия), эти слои будем называть конструктивными слоями или слоями печатной платы. Кроме того, в программе P-CAD имеется понятие слоев, которое включает не только слои печатной платы, но и множество дополнительных, выполняющих вспомогательные, технологические, проектные или иные функции. Будем называть их слои проекта. Этих слоев всегда больше, чем конструктивных. Каждая печатная плата разрабатывается на определенном количестве слоев проекта, которое зависит от сложности платы и решаемой задачи. Это установленные слои проекта. В любом проекте по умолчанию программой установлено 11 обязательных слоев проекта, к которым может быть добавлено еще 988 слоев (общее количество не может быть более 999). В процессе работы, решая конкретную задачу, вы можете выводить на рабочее поле любые установленные слои в любом сочетании, это видимые слои проекта. Их состав и количество может оперативно изменяться пользователем в процессе работы. Из всех видимых слоев активным может быть только один, который мы будем называть действующим слоем проекта. Выбор и включение действующего слоя мо- Управление слоями 65 лах. Для этого выберите слой, который хотите перемесить на новое место, и, щелкая по кнопкам Move Up (Перемещение вверх) и Move Down (Перемещение вниз), переместите его на новое место, но при этом имейте в виду, что полной свободы в перемещении слоев у вас нет. Все конструктивные (сигнальные и экранные) слои печатной платы, которые создаются (вводятся в проект) пользователем, могут размещаться только между слоями Тор (Верхний) и Bottom (Нижний) и могут произвольно переставляться тотько в этих пределах. Все остальные слои можно располагать без ограничений. Каждый слой проекта в окне Layers (Слои) имеет название, условное буквенное обозначение и номер слоя в проекте. Названия обязательных слоев изменяться не могут: • Тор Assy и Bot Assy, верхний и нижний графические слои; • Тор Silk и Bot Silk, верхний и нижний слои маркировки; • Тор Paste и Bot Paste, верхний и нижний слои паяльной маски; • Тор Mask и Bot Mask, верхний и нижний защитные слои; • Тор и Bottom, верхний и нижний слои печатной платы; • Board, печатная плата (контур платы). Названия новых слоев могут быть любыми, в том числе на русском языке. Желательно, чтобы названия новых слоев соответствовали их назначению. Буквенное обозначение слоя состоит из двух или трех букв и автоматически устанавливается при создании новых слоев. Первая буква — тип слоя: N — (Nonsignal), не сигнальный или нейтральный; S — (Signal), сигнальный; Р — (Plane), слои земли и питания, или экранные. Вторая буква — активность слоя: Е — (Enabled), действующий или включенный; D — (Disabled), не действующий, отключенный. Третья буква относится только к сигнальным слоям и отображает вариант трассировки на слое при автоматической трассировке: А — (Auto), произвольная, трассировка на слое выполняется без ограничений в любых направлениях; Н — (Horizontal), горизонтальная, вариант, при котором проводники преимущественно трассируются в горизонтальном направлении; V — (Vertical), вертикальная, вариант, при котором проводники преимущественно трассируются в вертикальном направлении. Если в строке Layers (Слои) выбран слой проекта, то в окнах Layer Number (Номер слоя). Туре (Тип) и Routing Bias (Вариант трассировки) будет показана та же информация, что условно записана в окне Layers (Слои). Обычно эти строки используются для установки параметров вновь вводимых слоев. На всех слоях проекта можно выполнять линии, проводники, контактные площадки и текст, которые на каждом слое будут (или могут) иметь свой цвет. Эти цвета установлены в программе по умолчанию, но могут произвольно меняться пользователем в диалоге Options Display (Установки экрана). Поэтому, открыв на рабочем поле только один слой, вы можете увидеть разные элементы проекта, выполненные разными цветами. Группа кнопок Add (Добавить) и другие позволяют произвести установку новых слоев, откорректировать или удалить ранее созданный слой. Напомним, что 11 обязательных слоев ни корректироваться, ни удаляться не могут. 66 Глава 3. Элементы печатных плат Для введения (создания) нового слоя приемами редактирования текстов замените в строке Layer Name (Имя слоя) название слоя. При этом следует иметь в виду, что этот текст не может иметь более 10 знаков, при этом допускается русский алфавит. Затем таким же способом введите номер в окно Layer Number (Номер слоя). Если при создании нового слоя вы не ввели номер, то программа автоматически назначит очередной свободный номер, предварительно уведомив вас об этом. Для примера, введите русским алфавитом имя: Надписи и номер 27. В зоне Туре (Тип) установите флажок в окне Non Signal (Не сигнальный), после чего щелкните по кнопке Add (Добавить). Новый слой со всеми параметрами появится в окне Layers (Слои). Повторите все действия по созданию нового слоя. Введите новое имя «Пит+12В», номер слоя 28, установите в зоне Туре (Тип) флажок в окне Plane и щелкните по кнопке Add (Добавить). Откроется диалог Plane Layer Net Name (Название экранного слоя), в котором можно ввести любое название цепи, или, щелкнув по кнопке _J, выбрать из предлагаемого списка. Это возможно, если на рабочем поле размещен реальный проект. Этой установкой вы введете имя электрической цепи, которая будет размещена на этом слое. В нашем случае введите «+12V» и щелкните ОК. Новый слой появится в окне Layers. Цвет линий и других объектов для нового слоя проекта установится автоматически и может быть изменен в диалоге Options Display (Установки экрана). Чтобы изменить параметры существующего слоя, выберите его в окне Layers, произведите необходимые изменения в строках, так же как это вы делали при создании нового слоя, после чего щелкните по кнопке Modify (Изменить). Слой будет видоизменен. Если ваши изменения оказались не совсем корректными, то программа предупредит вас, например The layer type cannot be changed (Тип слоя не может быть изменен). Уточните изменяемые параметры и вновь щелкните по кнопке Modify. Чтобы удалить слой, предварительно необходимо весь слой полностью очистить, а затем выполнить процедуру удаления слоя. Для этого выделите в окне Layers (Слои) удаляемый слой и щелкните по кнопке Delete (Удалить). Перед удалением программа предупредит вас: This operation is not undoable. Continue? (Данная операция необратима. Продолжить?) Если вы не сомневаетесь в своих действиях, щелкните по кнопке Да. Слой будет уделен. В процессе работы над любым проектом вам постоянно придется обращаться к отдельным слоям проекта и их сочетаниям, включая и переключая их. Оперативное управление слоями во время работы осуществляется в диалоговом окне Options Layers (Установка слоев) на вкладке Layers (Слои), которую можно быстро открыть, щелкнув по цветному квадратику рядом с окном Select Layer (Выбор слоя). Управление установленными слоями осуществляется при помощи четырех кнопок этого диалога: • Enable (Видимый). При щелчке по этой кнопке слой, выделенный в окне Layers, будет добавлен к видимым слоям проекта, ранее показанным на рабочем поле; • Disable (Не видимый). Любой слой, кроме действующего, показанного в окке Cucreat Layer (Действующий спой), будет переведен в разряд невидимых; • ЛлаЫе All (Видимые все). При щелчке по этой кнопке будут показаны на рабочем поле все слои проекта; • 70 Глава 3. Элементы печатных плат может использоваться как паяльная маска или технологическая (защитная) маска для выполнения (нанесения) локальных гальванических покрытий. Обе последние установки необходимы только в случае, если в вашем проекте предусмотрены соответствующие технологические операции. Числовые значения в обоих случаях должны быть только положительные или быть равными нулю. Plane Swell (Зазор с экраном). В данном месте можно установить зазор между экранным слоем и элементами проводящего рисунка остальных цепей (проводники, контактные площадки и т. д.). Этот зазор устанавливается так же между стволом металлизированного отверстия и экранным слоем, размещенным внутри МПП. Данное числовое значение зависит от класса точности разрабатываемой платы и от величины напряжения, приложенного к экранному слою. Например, для плат 4-го класса точности при напряжении не более 50 В эта величина составляет 0,2 мм. Установки в последних трех описанных выше окнах относятся к технологическим параметрам. Во время работы их можно легко изменить, после чего они будут распространены на весь проект. Кроме того, для каждого элемента печатной платы эти параметры могут быть (в соответствующих местах) установлены индивидуально. Тогда на них общая (глобальная) установка не будет распространяться. В окне File Viewer (Просмотр файла) показан редактор, с помощью которого можно просмотреть создаваемые программой специальные текстовые файлы. В данном случае можно сохранить предлагаемый программой текстовый редактор Notepad, встроенный в операционную систему Windows. Следующая строчка падающего меню — Grids (Сетки). В открывшемся диалоговом окне необходимо установить сетку проектирования, которая зависит от конструктивных размеров корпуса элемента и (в основном) от шага расположения выводов. Отечественные микросхемы низкой и средней степени интеграции имеют выводы с шагом 2,5 и 1,25 мм, а высокой степени интеграции выполняются в корпусах с шагом выводов 1,0; 0,625 и 0,5 мм. Импортные микросхемы в основном имеют выводы с шагом 2,54 и 1,27 мм, а микросхемы высокой степени интеграции шаг 0,65; 0,5 мм и др. Формовка выводов дискретных элементов выполняется по чертежу или в соответствии с ГОСТ 29137—91, согласно которому рекомендуется формовать выводы на расстояниях, кратных 2,5 мм. При создании шаблона, исходя из всех противоречивых требований, целесообразно заложить основную сетку, равную 2,5 мм, и дополнительную с шагом 0,25 мм (в 10 раз меньшую, чем основная). Дополнительная сетка с таким мелким шагом потребуется для рисования графических объектов или других построений. При разработке шаблона можно ограничиться двумя указанными шагами сетки, так как во время работы вы всегда сможете ввести любую новую сетку. Следующая строчка падающего меню — Display (Экран). В этом диалоге сосредоточена информация по цвету всех слоев проектирования (а это 999 слоев) и цвета некоторых элементов оформления экрана (цвет рабочего поля, сетки и т. д.). Большинство установленных по умолчанию цветов в данном диалоге можно сохранить и изменять их только в конкретных ситуациях. Хотя на этапе разработки шаблона целесообразно изменить только один цвет для сетки lOxGrid (10-кратная сетка), изменив его на малиновый. В этом случае различие сеток на экране будет более очевидным. После всех установок щелкните по кнопке ОК. Следует иметь в виду, что установки в диалоге Display (Экран) отношения к шаблону не имеют. Эти установки распространяются на все проекты. Управление слоями 71 Следующая строчка падающего меню — Layers (Слои). В данном диалоге сосредоточена многочисленная информация по графическим слоям проекта. Обо всех тонкостях работы с данным диалогом рассказано в начале главы, и при выпуске шаблона в данном диалоге можно ничего не видоизменять. Следующая строчка падающего меню — Current Line (Действующая линия). В данном диалоговом окне при разработке щаблона целесообразно установить только одну ширину линии, например 0,2 мм. Эта линия будет использоваться для фафических построений. В первую очередь, это относится к рисункам элементов, попадающих на сборочный чертеж печатной платы, который предполагается выполнять средствами программы AutoCAD, где будет установлена другая ширина конструкционной линии. Очередные две строчки меню: Pad Style (Параметры ЭДМ) и Via Style (Параметры переходного отверстия). За этими строчками меню скрываются диалоговые окна, в которых устанавливаются параметры любых отверстий и контактных площадок. Этим диалогам ниже посвящены самостоятельные разделы. На данном этапе при разработке шаблона вы можете эти установки пропустить, а в дальнейшем вернуться к шаблону и записать в него требуемые наборы отверстий и контактных площадок. Последняя строчка падающего меню — Text Style (Текстовый стиль). Этот диалог и установки соответствуют аналогичным, производимым при разработке Шаблона-1 в программе Symbol Editor, и поэтому приемы создания текстовых стилей вам должны быть известны, но особенности создания посадочных мест требуют использования других текстовых стилей, на чем мы остановимся подробнее. При разработке посадочных мест и в создаваемом шаблоне потребуются текстовые стили для выполнения надписей (позиционных обозначений и оцифровок), воспроизводимых совместно с графической частью элементов на сборочных чертежах. Для этой цели вполне пригодны шрифты, соответствующие по начертанию ГОСТ 2.203—81. Поэтому разработайте текстовый стиль высотой 3,5 мм, используя шрифт ISOCPEUR, который воспроизводит русский и латинский шрифты. Подробно обо всех особенностях разработки данного текстового стиля было рассказано в главе 2. Второй устанавливаемый текстовый стиль который потребуется для выпуска сборочных чертежей должен иметь высоту в два раза меньщую первого (при прочих равных установках). Дело в том, что маркировка позиционного обозначения элемента будет на заключительном этапе работы воспроизведена на сборочном чертеже. А если этот чертеж будет выпускаться в увеличенном масштабе, то и маркировка пропорционально увеличится. Поэтому, чтобы на сборочном чертеже, выпускаемом в масштабе 2:1, позиционные обозначения элементов были выполнены в соответствии с ГОСТ 2.203—81, в проекте эта маркировка должна быть заложена с высотой в два раза меньшей, в нашем случае — 1,75 мм. Именно такой шрифт (или близкий по размеру) должен быть заложен в шаблон. Известными приемами создайте шрифт с именем «1,5», который должен быть по остальным параметра таким же, как шрифт «3,5», но иметь высоту 1,5 мм (8 пунктов). Следующие текстовые стили должны быть разработаны для выполнения надписей травлением или офсетной печатью. В обоих случаях эти шрифты должны воспроизводиться на фотошаблонах, и поэтому они должны выполняться шрифтами типа Stroke Font. Выполните команды: МН Options (Установки) -^ Text Style (Стиль текста). В открывшемся диалоговом окно Options Text Style (Установки текстового стиля) 72 Глава 3. Элементы печатных, плат щелчком по кнопке Add (Добавить) откройте диалоговое окно Add Text Style (Добавление текстового стиля), в котором введите в окне Style Name (Имя стиля) на звание нового стиля. В данном случае рекомендуется ввести имя «2,5SF», обозначающее, что высота шрифта 2,5 мм и по начертанию он Stroke Font (Штриховой шрифт). Напомним, что для маркировок, выполняемых травлением, можно использовать шрифты высотой 2—2,5 мм, а для офсетной печати 1,5—2 мм. Поэтому в шаблон можно ввести три текстовых стиля: «1,5SF», «2SF» и «2,5SF». После щелчка по кнопке ОК откроется диалоговое окно Text Style Properties (Свойства текстового стиля), в котором следует произвести установки только в зоне Stroke Font Properties: • Height (Высота). Устанавливая высоту шрифта, следует учитывать, что реальная высота шрифта будет меньше значения, вводимого в это окно. Поэтому вводимые значения следует увеличивать. Для получения шрифта высотой 2,5 мм следует ввести значение 3,5 мм. Для шрифтов «2SF» и «l,5SF» установите высоту 2,8 и 2,1 мм, соответственно; • Thickhess (Толщина). Устанавливается ширина линии, которой вычерчивается шрифт. Рекомендуется установить этот размер 0,2 мм, а для шрифта «1,5SF» — 0,15 мм. Font (Шрифт). Программа предлагает три варианта шрифта типа Stroke. Шрифты Quality и Basic практически одинаковые, они отличаются написанием нескольких букв и знаков препинания. Шрифт Lcom удачно имитирует шрифт типа TTF, хотя выполнен штриховым методом. В разрабатываемых текстовых стилях установите шрифт Basic. В результате в вашем шаблоне будут присутствовать пять текстовых стилей, два из которых (2,5 и 1,5) для выполнения надписей, воспроизводимых в конструкторской документации, и три стиля для надписей, выполняемых непосредственно на печатной плате. На этом установки по всем командам падающего меню Options (Установки) заканчиваются. На экране будет чистое рабочее поле, на котором можно начать работу, но, как отмечалось выше, все установки следует сохранить в виде шаблона, и использовать этот шаблон при рисовании УГО. Если на считать, что мы пропустили огромный раздел, посвященный разработке монтажных и переходных отверстий, а также контактных площадок, то можно считать шаблон готовым, и его можно записать в библиотеку в виде самостоятельного файла. Для этого выполните: МН -> Pattern (Посадочное место) -> Save to File (Сохранить как файл). Откроется стандартный диалог, в котором найдите папку для хранения шаблонов и запишите созданный шаблон с именем Шаблон-3. Отверстия и контактные площадки Одними из основных элементов печатных плат являются различные по назначению и конструкции металлизированные отверстия, контактные площадки для элементов поверхностного монтажа и гладкие крепежные отверстия, которые все в целом можно назвать «Элементы для монтажа», или сокращенно ЭДМ. Именно это сокращение будет использоваться для обозначения всего многообразия указанных элементов. Отметим, что в английских текстах все эти элементы обозначены одним словом Pad, имеющим перевод — монтажная площадка. Разработка типового компонентного модуля 95 читьдо большого размера. Еще раз обращаем внимание, что перед началом работы с командой Renumber необходимо перейти в режим Выбор. QI Когда посадочное место готово, щелкните по кнопке Щ\ Pattern Save То Library (Сохранить посадочное место в библиотеке). Откроется соответствующий диалог. В окне Library (Библиотека) должно присутствовать имя той библиотеки, для которой вы создавали компонент, хотя при необходимости можно выбрать любую другую библиотеку. Вам предстоит ввести в окно Pattern (Посадочное место) имя для созданного посадочного места. Имена посадочных мест Присваивая имена посадочным метам, следует позаботиться об удобстве работы с ними. Во многих случаях библиотека может содержать много различных посадочных мест. Более того, посадочные места, разработанные для одного элемента, могут в дальнейшем использоваться (копироваться) при разработке совершенно других ТКМ, поэтому обозначение (название) посадочного места должно нести достаточную информацию о нем. Имена посадочных мест зависят от многих причин. Если вы разрабатываете типовое посадочное место, используемое для многих устройств, то имя должно отражать конструктивную особенность корпуса. В этом случае в качестве имени можно использовать официальное название корпуса (например, 402-16 или DIP-14) или имя элемента, разметаемого на данном посадочном месте и являющегося наиболее характерным представителем (например, КТ815 или КС 133). Если посадочное место очень индивидуальное и разрабатывается для единичного применения, то имя посадочного места может соответствовать имени элемента, например СПЗ-19. Если вы разрабатываете серию посадочных мест для создания библиотеки одного типа элемента (например, конденсатор К73-16), то вы будете вынуждены использовать много имен, в зависимости от количества типоразмеров корпусов данного элемента, а это может быть несколько десятков. В этом случае возникает естественное желание этому многобразию посадочных мест, принадлежащих только данному элементу, дать простые условные имена вроде Тип-1, Тип-2 и т. д. Но делать это не следует, и неприятности от такого упрощения возникнут совершенно неожиданно при разработке печатной платы, когда в составе одного проекта могут оказаться совершенно разные компоненты из разных бибилиотек, но имеющие одниковые имена посадочных мест, например такие же Тип-1, Тип-2. В этом случае программа может произвольно менять посадочные места с одним именем, хотя изначально они были записаны в разных бибилиотеках. Поэтому, присваивая имена посадочным местам, следует давать такие имена, которые не будут никогда повторяться. Разрабатывая большие библиотеки, включающие множество типоразмеров, используйте, как основу, имя компонента с добавлением отличительного признака для каждого типоразмера. В качестве отличительного признака может быть установочный размер (расстояние между выводами элемента), размер корпуса или те же условные имена Тип-1, Тип-2 и т. д. В этом случае имя посадочного места может выглядеть так: «К73-16 Тип-1», «К50-35 D=16» или «МТЕ А=22,5». В нашем учебном варианте для посадочного места резистора введите имя «С2-33 А=12,5» и щелкните по кнопке ОК. Посадочное место будет записано, но на рабочем поле сохранится «картинка», с которой при необходимости можно продол- Разработка типового компонентного модуля 97 Запись символа в ТКМ Чтобы записать символ элемента в создаваемый ТКМ, имеется несколько возможностей. Если символ был разработан ранее и записан в билиотеку, с которой вы работаете, то достаточно в диалоге Component Information щелкнуть по кнопке Select Symbol (Выбор символа), откроется следующий диалог Library Browse (Просмотр библиотеки), в котором выберите требуемый символ и щелкните по кнопке ОК. Имейте в виду, что кнопка Select Symbol «работает» только после того, как будет установлено посадочное место и введены данные в строку Number of Gates. О том, что символ записан, можно судить по таблице в нижней части диалога Component Information, в которой в столбце Normal появится имя символа. Учтите, что русскоязычные названия в данном месте искажаются, но в целом на работу это не повлияет. Если символ ранее не был создан, то следует щелкнуть по кнопке Symbol View (Просмотр символа). Откроется одноименный диалог, в котором следует щелкнуть по кнопке Edit Symbol (Редактор символа), после чего будет запущена программа Symbol Editor, и вы сможете оперативно разработать новый символ. Следует иметь в виду, что если вы в диалоговом окне Component Information ввели какой-либо символ, то после запуска программы Symbol Editor на ее рабочем поле будет показан именно этот символ. В данном случае вы может внести в него необходимые изменения и использовать измененный вариант при разработке ТКМ. Работа с программой Symbol Editor заканчивается известными способами, и после ее закрытия вы вернетесь к диалоговому окну Symbol View, который закройте, щелкнув по кнопке Component Info. На данном этапе работы в диалоге Component Information можно ввести дополнительную информацию об элементе. В зоне Component Туре (Тип компонента) необходимо установить соответствующий тип. • Normal (Нормальный), это больщинство используемых элементов; • Power (Компоненты, связанные с питанием), это условные компоненты, используемые в качестве контактов и выводов, соединяемых с цепями питания. Остальные типы компонентов при разработке ТКМ не используются. В зоне Component Style (Стиль компонента) можно установить флажок в одном из окон: • Homogeneous (Однородный). Элементы, состоящие из нескольких одинаковых логических или составных частей. К этому типу относится подавляющее больщинство компонентов, в том числе все многообразие «рассыпных» элементов (резисторы, конденсаторы и др.); • Heterogeneous (Неоднородный). Элемент, состоящий из нескольких функционально различных (не одинаковых) логических или составных частей. К данному стилю компонентов относятся достаточно редкие микросхемы, например, микросхема 533ТР2, а также некоторые пассивные элементы, состоящие из нескольких разнородных составных частей, например, электромагнитные реле, состоящие из обмотки и контактных групп. В зоне Gate Numbering (Нумерация частегО которая вводится для компонентов, включающих несколько частей, следует установить способ обозначения составных частей компонентов. Согласно требованиям отечественных стандартов, нумерация частей должна выполняться цифрами, поэтому в данной зоне следует установить флажок в окне Numeric (Цифровая). Разработка больших библиотек 103 Продолжим работу по созданию библиотеки ТКМ конденсатора КМ-6. Будем считать, что посадочное место и символ конденсатора введены в создаваемый ТКМ. Теперь следует заполнить таблицу соответствия выводов, для этого щелкните по кнопке Pins View и в открывшемся одноименном диалоге заполните клеточки так же, как это делалось при разработке ТКМ резистора (см. рис. 3.27). ТКМ полностью готов и его можно записать в библиотеку, но прежде следует решить, с каким именем его записывать. При разработке ТКМ резистора С2-33 мы использовали в качестве имени тип резистора (например, С2-33-0,5), но такой подход приемлем далеко не для всех элементов. С одной стороны, имя ТКМ (название) должно нести необходимую информацию об элементе, а с другой — следует учитывать, что в программе имя элемента в библиотеке и тип {Таре) на схеме совпадают (так заложено в программе). Имя, тип и номинал элемента Принцип построения интегральных библиотек таков, что тип элемента и название его в библиотеке совпадают. Поэтому, назначая (присваивая) элементу имя, вы одновременно вводите для этого элемента его тип, и наоборот. Эта особенность должна учитываться, поскольку имя элемента в библиотеке должно нести информацию, достаточную для выбора необходимого ТКМ. Для одних элементов его тип несет всю информацию о конструкции. Например, резистор МТЕ-2 — это название можно использовать как тип элемента, поскольку оно однозначно говорит о его конструктивных размерах, не зависящих от номинала резистора. Признак Value (Номинал) у ТКМ может отсутствовать, конкретное значение можно ввести непосредственно при работе со схемой. У других элементов, имеющих одно название (тип), может быть много типоразмеров, зависящих от его номинала, рабочего напряжения, группы ТКЕ и т. д. В этом случае имя элемента в библиотеке и соответственно тип (Туре) в ТКМ должны соответствовать отличительному признаку этого элемента, например номинальному значению элемента, иначе его будет невозможно отыскать в библиотеке. В результате получается, что в одних библиотеках имя будет соответствовать типу элемента (например, МТЕ-0,5) а в других — номиналу или типоразмеру (например, 680ПФ(М1500). В этом случае пользователь сможет легко отыскивать требуемый элемент в библиотеке. Некоторые элементы имеют разновидности, отличающиеся только электрическими или эксплуатационными характеристиками (конструктивно они абсолютно одинаковые), а типы или марки этих элементов различаются только индексами. В таких случаях, чтобы не «раздувать» библиотеки однотипными элементами, можно использовать альтернативные имена, о чем будет рассказано ниже при описании способов разработки больших библиотек. В табл. 3.5 показаны примеры назначения признаков для некоторых разновидностей элементов электрических схем. Вернемся к созданному ТКМ конденсатора КМ-6, который должен быть записан в библиотеку. Для этого, не закрывая диалог Component Information (Информация о компоненте), щелкните в стандартной панели инструментов програм- мы по кнопке '" I Component Save (Сохранение компонента), в открывшемся диалоге Component Name (Имя компонента) введите имя. В данном случае введите первое имя из ряда типономиналов, например 120(ПЗЗ), которое будет содержать 120 Глава 3. Элементы печатных плат ях, когда форма или размеры предлагаемого в автоматическом режиме контура вас не устраивают, и вы хотите начертить его самостоятельно. Line Width (Ширина линии). Установите линию Thin (0,254 мм). В зоне Length (Длина) устанавливается длина изображаемого вывода микросхемы. В этой зоне установите в окне Uzer (Пользователь) флажок, а затем в соседнем окне размер 4 мм. В зоне Display (Экран) сохраните флажки в окнах Pin Name (Имя вывода) и Pin Des (Обозначение вывода). В этом случае имя и обозначение будут присутствовать на изображении символа микросхемы. Теперь необходимо ввести нумерацию и обозначения выводов. При выполнении графической части выводы микросхемы были пронумерованы автоматически, хотя эта нумерация и не показана на рабочем поле. Первый вывод находится в верхнем левом углу и далее против часовой стрелки. Приступая к перенумерации, следует в окне Current Pin Number (Номер вывода) установить номер вывода, для которого будут выполняться надписи, по умолчанию в этом окне установлено число I. При необходимости в этом окне можно установить любой номер вывода, с которого начинается перенумерация выводов. Введите в окнах: Default Pin Name (Имя вывода) и Default Pin Designator (Номер вывода) для каждого вывода соответствующие имена и номера, после чего щелкните по клавише Enter. Надписи появятся на рисунке, а в окне Current Pin Number (Порядковый номер вывода) будет показан очередной номер, и вы можете продолжить переименование. В нашем примере введите в окно Default Pin Name — CI, a в окно Default Pin Designator — 5. Если шрифт этих надписей вас не устраивает, то его можно в любой момент изменить, не закрывая диалоговое окно. Выполните: МН -^ Options -^ Text Style. В открывшемся одноименном диалоге шелкните по строчке {Pin Style} и по кнопке Properties (Свойства). Подробно об установке стиля шрифта рассказывалось при разработке Шаблона-1. В данном случае выполните те же действия. Рекомендуется установить шрифт ISOCPEUR высотой 3,5 мм. После того как вы измените шрифт, все ранее выполненные надписи у выводов будут изменены на новый шрифт. Аналогичным образом введите надписи у всех остальных выводов (см. рис. 3.46). На этом работа с участием мастера подсказки закончилась. Щелкните по кнопке Finish (Конец). Мастер подсказки будет свернут, а созданный рисунок переместится на рабочее поле, и с ним можно продолжить работу. Часть выводов у символа необходимо переместить на другие места. Щелкните указателем мыши по изображению вывода. Вывод будет выбран (изменит цвет), после чего перетащите мышью вывод на новое место. В нашем примере необходимо сметить вверх выводы 12 и 13. Теперь при помощи команды ^1 Place line (Линия) дорисуйте две вертикальные линии. Затем введите функциональное обозначение микросхемы (в нашем примере СТЮ). Для этого щелкните по кнопке "^1 Place Text и введите необходимый текст. Название микросхемы К155ИЕ6 вводится путем замены временной «пустышки» {Value}. Для этого дважды щелкните Л К по этой надписи. Откроется диалоговое окно Attribute Properties (Свойства признака), в котором вы можете ввести 124 Глава 3. Элементы печатных плат чество выводов символа будет исчисляться десятками, потребуются более эффективные приемы работы с этой таблицей, которые, кстати, очень похожи на приемы работы с таблицами в программах Excel, Access и Word. Для введения информации в любую (пустую) клетку необходимо щелкнуть по этой клетке мышью, после чего можно вводить с клавиатуры любой текст, который будет дублироваться в контрольном окне, расположенном в верхней части данного диалога. Чтобы провести корректировку содержимого любой клетки, следует щелкнуть по ней указателем мыши. Надпись в клетке станет белой на черном фоне, и информация этой клетки будет дополнительно воспроизведена в контрольном окне, расположенном над таблицей. Вы можете сразу вводить новый текст с клавиатуры: старый текст при этом будет автоматически удален. Кроме того, текст, выведенный в контрольное окно, может быть откорректирован обычными приемами работы с текстами. Для завершения корректировки обязательно следует шелкнуть указателем мыши по любой другой клетке, иначе программа сохранит текст без изменений. Записанная информация в одной или нескольких клетках может быть использована для заполнения других клеток таблицы. Для этого их следует выбрать. Щелкните мышью по первой клетке из группы и, не отпуская кнопку, проведите указателем по всем клеткам, требующим выделения, и только в конце отпустите мышь. Все эти клетки будут выделены. Если щелкнуть по клетке заголовка таблицы, то будет выделен весь столбец, а если щелкнуть по клетке с номером строки в левой части таблицы, то будет вьще-лена вся строчка. Теперь для работы с выделенным фрагментом таблицы, щелкните по ПК, откроется контекстное меню (см. рис. 3.48), в котором можно выбрать команды управления: • Sort Rows Ascending — Сортировать в порядке возрастания (на деле, программа сортирует в порядке убывания); • Sort Rows Descending — Сортировать в порядке убывания (на деле программа сортирует наоборот — в порядке возрастания); • Enumerate Up — Пронумеровать в порядке возрастания, или сверху вниз. В этом случае необходимо в одну из клеток ввести начальное число, затем выбрать весь столбец и воспользоваться данной командой. На практике, программа делает наоборот — перенумеровывает в порядке убывания; • Enumerate Down — Пронумеровать в порядке убывания. Действия аналогичны предыдущей команды. На практике программа перенумеровывает наоборот; • Cut — Вырезать и удалить в буфер обмена; • Сору — Скопировать содержимое выделенных клеток в буфер обмена; • Paste — Вставить в выделенные (пустые или заполненные) клетки содержимое буфера обмена. Если вставляется содержимое нескольких клеток, то необходимо выбрать такое же количество пустых клеток. Содержимое заполненных клеток заменяется; • Electrical Туре — Тип вывода. Имеется виду электрическое и функциональное назначение вывода. Данная строка в контекстном меню функционирует, только когда работа выполняется со столбцом Elec Туре. Щелчком по строке можно открыть список с набором электрических типов выводов (см. рис. 3.49). • 126 Глава 3. Элементы печатных плат Pin Name — Имя вывода. В данном столбце записывается наименование выводов микросхемы. Наименование может быть буквенное, цифровое или смешанное. Имена у однотипных выводов разных логических частей должны быть одинаковыми для всех логических частей микросхемы. Программа не всегда воспринимает буквы русского алфавита (точнее, не все буквы). Gate Eq — Эквивалентность логических частей. Логические части, как правило, взаимозаменяемы (для однотипных или гомогенных микросхем). Возможность замены логических частей отмечается в данном столбце введением одинаковых цифр (1). Если логические части невзаимозаменяемы (неоднотипные или гетерогенные микросхемы), то каждая невзаимозаменяемая логическая часть отмечается простановкой разных цифр (1, 2 и т. д.). Pin Eq — Эквивалентность выводов. В пределах логической части могут быть равноценные (взаимозаменяемые) выводы, которые при проектировании печатной платы могут свободно меняться. Такие равноценные выводы отмечаются в пределах логической части одинаковыми цифрами. Для разных логических частей это могут быть одинаковые цифры, например 1 (единицы). Elec Туре — Тип вывода. В данном столбце может вводиться текстовая информация об электрическом или функциональном назначении вывода, которая выбирается из списка. Отметьте клетку, в которую необходимо ввести текст, щелкните ПК и сместите указатель мыши на строчку Electrical Туре — откроется список, из которого можно выбрать необходимый электрический тип вывода. Если с выбором возникнут трудности, то установите Unknown (Неизвестно). Следует иметь в виду, что проверка электрических схем программой производится, ориентируясь именно на эту информацию, вводимую в этом столбце. Скрытие выводов Выводы, которые не должны показываться на электрической схеме, могут быть скрыты. Это в основном относится к цепям земля и питание. Для этой цели в колонке Gate # следует ввести буквы PWR (Условное сокращение слова Power), а в колонке Sym Pin # оставить клетку незаполненной. Но это возможно сделать только после того, как в соответствующей клетке колонки Elec Туре будет введен электрический тип Power. Поэтому скрытие выводов нужно начинаться с установки в колонке Elec Туре, а затем вводить текст PWR. В колонке Pin Name должно быть введено имя, соответствующее цепи, к которой данный вывод должен быть подключен, например +5В, -12V, VCC, GND и др. Назначая это имя, следует руководствоваться принятыми обозначениями для соответствующих цепей схемы, иначе электрическое подключение выводов не произойдет. Пример заполнения таблицы со скрытыми выводами показан на рис. 3.51. Свободные выводы Если в микросхеме имеются свободные выводы (выводы, к которым внутри микросхемы не подводятся никакие цепи), то такие выводы должны присутствовать в таблице (пропуски выводов в таблице недопустимы), но для таких выводов все клетки, кроме Pin Des и Elec Type, должны остаться незаполненными, а в столбце Eire Туре необходимо ввести Unknown (см. пример заполнения таблицы на рис. 3.60). Установка соответствия выводов микросхем 127 Аналогичное заполнение должно делаться для элементов, в посадочных местах которых имеются крепежные или технологические ЭДМ. Объединенные выводы В некоторых микросхемах, состоящих из однотипных логических частей, выводы отдельных логических частей могут быть объединены и подключены к одному выводу микросхемы. Для обозначения таких выводов необходимо в строчке соответствующего вывода микросхемы в колонке Gate # ввести текст CMN (Условное сокращение слова Common). Оста1ьные клетки данной строки заполняются обычным образом. Если в микросхеме имеется несколько объединенных групп, то для каждой заполняется своя строчка (с отметкой CMN). Поскольку логические части разных объединенных групп невзаимозаменяемы, то в столбце Pin Eq следует ввести О (ноль), или оставить клетки пустыми, (см. пример заполнения таблицы на рис. 3.54). Разветвленные выводы В некоторых микросхемах, в основном аналоговых или цифровых больщой степени интеграции, могут быть цепи, выведенные на несколько равноценных выводов. В этом случае при проектировании печатной платы соответствующая цепь схемы может подводиться к любому выводу микросхемы. В этом случае для каждого вывода заполняются одинаковые по содержанию строчки, и в столбце Pin Eq (Эквивалентность выводов) вводится одинаковая цифра, например 3, чтобы отличать от других случаев эквивалентности, (см. пример заполнения таблицы на рис. 3.58). Микросхемы с разнородными логическими частями Имеются микросхемы, включающие логические части разного функционального назначения (разнородные или гетерогенные микросхемы). Для таких микросхем в диалоге Component Information в зоне Component Style следует установить флажок в окне Heterogeneous. Микросхемы данного типа встречаются чрезвычайно редко, ниже приведен пример оформления подобной микросхемы 564ИК2. Кроме того, в варианте с разнородными лонггическими частями следует разрабатывать ТКМ микросхем с объединными выводами (см. ниже пример микросхемы К155ТМ7), ТКМ реле и других аналогичных компонентов. Примеры установки соответствия выводов микросхем Микросхема К155ТМ7. Содержит 4 триггера, объеденных в две группы по два, причем каждая пара имеет объединенный вход цепи синхронизации. Полная микросхема показана на рис. 3.50, а пример заполнения таблицы Pin View на рис. 3.51 Следует обратить внимание, что для заполнения столбца Gate Eq, как показано на рисунке, требуется в диалоге Component Information произвести некоторые 136 Глава 3. Элементы печатных плат электрического подключения платы к внешн'^м устройствам. Во всех этих случаях необходимо подпаять объемный проводник к печатной плате, что осуществляется различными способами и приемами: • пайкой проводника в монтажное отверстие, • пайкой к КПМ, • пайкой к контакту, установленному на печатную плату, • пайкой к плате соединительной (изолятор, с армированными контактами). Имеются и другие способы подключения объемных проводников к печатной плате, либо чересчур сложные и дорогие, либо, наоборот, недопустимо примитивные, как, например, запайка проводника в монтажное отверстие совместно с выводом элемента или подпайка к выводу элемента, выступающему из печатной платы. Эти варианты не отличаются технологичностью и надежностью, но нередко встречаются в импортных предельно дешевых устройствах низкого технического уровня. Ниже будет рассказано о способах подключения объемных проводников к печатной плате через самостоятельные элементы печатной платы. Независимо от конструкции этого соединения будем называть его «Контакт печать — объем», или «Контакт П-О». Контакты П-О могут выполняться с использованием дополнительных конструктивных элементов, например в виде «поштучных» контактов, устанавливаемых и запаиваемых в монтажные отверстия печатных плат. Это могут быть пустотелые заклепки и другие конструктивные варианты. Использование дополнительных контактов П-О позволяет осуществлять многократные перепайки, не подвергая печатную плату интенсивному нагреву и тер-моударам. В случае установки пустотелых заклепок объемные проводники запаиваются в них. Этот вариант достаточно трудоемкий в производстве и по надежности заметно уступает первому, так как при каждой перепайке печатная плата все же подвергается температурным нагрузкам. В простейшем случае запайка объемных проводников может выполняться непосредственно в отверстия печатной платы. Проводник может быть многожильным или одножильным, но в любом случае такая пайка равноценна монтажу навесных компонентов в отверстия печатной платы. Количество перепаек для данного варианта ограничено единицами (одна, две). Поэтому применяется он только в случаях, когда не предполагается производить повторные перепайки, а также в устройствах макетного или радиолюбительского уровня. Этот вариант не рекомендуется для односторонних печатных плат, даже для любительских конструкций, в которых, как минимум, следует устанавливать пустотелые заклепки. Различные варианты конструкций контактов П-О показаны на рис. 3.65. На электрических схемах контакты П-О изображаются в соответствии с ГОСТ 2.755—87. Они должны иметь обозначения на схеме и соответствующую маркировку на печатной плате или в крайнем случае в сборочном чертеже. В электрических схемах, используемых как иллюстративный материал в журналах и книгах, контакты П-О, как правило, не показываются. На рис. 3.66 А показан фрагмент схемы магнитофона «Вега» с указанием точек подпайки объемных проводников (промышленная схема), а на рис. 3.66 Б, аналогичная схема из журнала «Радио». Если разработанная схема будет использована в сквозном цикле проектирования, включающем конструирование печатной платы, то в нее необходимо вводить контакты П-О, которые показываются на схеме и являются элементами конструк- Элементы коммутации 139 Когда графическая часть работы будет закончена, нанесите точку привязки в центре отверстия и введите пустышку текста {Reffies}. В таком виде посадочное место контакта П-0 можно записать в библиотеку «Россыпь» с именем «Контакт-1мм», где цифра соответствует диамеру контакта. Перейдем к созданию ТКМ контакта, для чего запустите программу Library ?П 1 Executive. Щелкните по кнопке '-' I Component New (Новый компонент). Найдите и откройте библиотеку с именем «Россыпь». В диалоге Component Information щелкните по кнопке Select Pattern (Выбор посадочного места) и выберите созданное посадочное место: «Контакт-1мм». В окне Number of Gates установите 1 (единица) и в окне Refdes Prefix (Код обозначения) — также цифру 1 (единица). В этом случае на схеме нумерация контактов П-О будет выполняться в виде цифр, начиная с единицы. Щелкните по кнопке Select Symbol (Выбор символа) и введите имя созданного символа: «Контакт П-О». Щелкните по кнопке Pins View (Соответствие выводов). В открывшемся соответствующем диалоге произведите всего одну установку в окне Gate Eq (Эквивалентность составных частей), в котором введите цифру 1 (единица). ТКМ готов и его можно записать в библиотеку. Для этого шелкните по кноп- ке "I Component Save (Сохранение компонента). Если все предыдущие установки были выполнены правильно, откроется диалог Component Name (Имя компонента), в котором запишите имя: «Контакт 1 мм», и щелкните ОК. При рисовании схем все цепи, подводимые к символу контакта, будут подключаться к центру ТКМ, где невидимо присутствует желтый квадратик свободного конца вывода. Контрольный контакт Для настройки или функционального контроля устройства на печатной плате совместно с компонентами (элементами схемы) устанавливаются контрольные контакты, которые размещаются в любых местах платы. Конструктивно эти контакты достаточно разнообразны, хотя нередко для этой цели используются такие же контакты, как для подпайки объемных проводников, или плоские контактные площадки (КПМ). Но в последнем случае следует позаботиться, чтобы они не закрывались защитной маской или лаком. На электрической схеме контрольные контакты изображаются, как правило, непосредственно на электрических цепях, так же как контакты для объемного монтажа, и обозначение их обычно начинается с букв КТ. Поэтому для контрольного контакта используем разработанный ранее символ «Контакт П-О». Посадочное место для контрольного контакта необходимо разработать новое. Запустите программу Pattern Editor и откройте Шаблон-3. В диалоге Options Pad Style (Установка параметров ЭДМ) разработайте новую контактную площадку с именем «КПМ/Кр2», для этого в диалоге Modify Pad Style (Simple) установите флажок в окне Тор, в окнах Width и Height — 2 мм, в окне Shape — Elipce и шелкните по кнопке ОК. Выведите созданную контактную площадку «КПМ/Кр2» (это круглая площадка) на рабочее поле и нарисуйте на слое Тор Assy (Верхний графический) окружность диаметром 2 мм (толщина линии 0,2 мм) соосно с контактной площадкой. Нанесите в центре площадки точку привязки и текст {RefDes}. 154 Глава 4. Разработка электрической схемы Будем считать, что вы остановились на форматке A3, поэтому задайте размеры рабочего поля 450x350 мм. В окне Orthogonal Modes (Режим ортогональности) установите флажок в окне 90/90 Line-Line (Линии под углом 90°). В этом случае все линии построения электрических схем будут вычерчиваться только строго параллельно осям координат (параллельно сторонам листа). Наклонные линии, как правило, в рисовании схем не используются, поэтому флажок в окне 45/90 Line-Line (Линии под углом 45 и 90°) можно не устанавливать, а если все же потребуется наклонная линия, то вы легко нанесете ее, включив режим ортогональности Ortho = Any (Любая), который обязательно имеется в программе. В зоне Auto Save (Автосохранение) можно задать параметры автосохранения, необходимость в котором определяется надежностью вашего компьютера и сложностью выполняемой работы. Если компьютер склонен к сбоям, зависанию и другим неприятностям, приводящим к потере информации, записанной в оперативной памяти, то следует назначать параметры, нужные для автосохранения. Это делается путем установки флажка в окне АпаЫе Auto Save (Необходимость автосохранения). В окне Auto Save Time Interval (Интервал автосохранения) укажите период, через который будет выполняться автосохранение, например 10 мин. Остальные установки в данной зоне можно оставить без изменений (как они определены по умолчанию). Устанавливая параметры автосохранения, следует учитывать, что отсчет времени для очередного цикла ^охранения начинается с момента завершения какой-либо процедуры. Поэтому если программа запущена, но вы никаких действий не производите, то резервные копи создаваться не будут. Если установлен флажок в окне Purge Previous Backups (Заменять предыдущую редакцию), то, независимо от остальных установок в этой зоне, вы будете получать только одну резервную копию. Если флажок снять, то количество копий будет зависеть от цифры, введенной в окне Number of Backup Files (Количество резервных копий). Резервные копии записываются с именем проекта, но они будут иметь новые расширения, по типу «.sOl», «.s02», «.s03» и т. д. Причем самая «свежая» копия будет с расширением «.sOl». Резервные копии открываются обычным способом, но при этом в окне «Тип файлов» следует установить All Files(*.*) или Series II Files(*.sOI). В последнем случае в окне диалога будут показаны только последние резервные копии с расширением «.sOl», независимо от наличия других резервных копий. В зоне Title Sheets (Форматки для листов) расположена одна кнопка Edit Title Sheets (Редактор форматок). Если щелкнуть по этой кнопке, то откроется вкладка Titles (Форматки) диалогового окна Options Sheets (Установка листов), которую можно открыть, выполнив: МН -^ Options -^ Sheets или щелкнув по кнопке Titls. Об установках в диалоговом окне Options Sheets будет рассказано ниже. Следующая строчка падающего меню — Grids (Сетки). В открывшемся диалоговом окне следует задать такую же сетку, какая была принята при создании условных графических элементов схем. Для нашего случая это сетка 2 мм. Если сетка компонента будет отличаться от сетки рисования электрической схемы, то это затруднит совмещение (стыковку) выводов элементов с рисуемыми проводниками. Остальные параметры в диалоговом окне Options Grids (Установки сеток) можно сохранить без изменений (те, что установлены по умолчанию). 156 Глава 4. Разработка электрической схемы • lOxGrid (Сетка 10:1) — сетка с десятикратным шагом. Установите малиновый цвет; • Highlight (Подсветка) — имеет смысл, чтобы цвет был ярким и заметным среди многоцветия электрической схемы. Установку этого цвета лучше всего произвести позже, при работе с конкретной схемой; • Selection (Цвет выбора объекта) — цвет, которым будет выделяться выбранный объект. Оставьте его желтым; • Title (Форматка) — сохраните серый цвет отображения форматки; • Wire Attr (Обозначение проводников) — сохраните без изменений; • Part Attr (Обозначение компонентов) — по умолчанию очень малозаметный цвет, поэтому его лучше заменить более ярким, например салатным, хотя с этими надписями работать приходится редко. В зоне Cursor Style (Вид указателя) выберите один из предлагаемых вариантов вида указателя: • Arrow (Стрелка) — стрелка; • Small Cross (Малое перекрестие) — маленький крестик; • Large Cross (Большое перекрестие) — перекрестие двух взаимно перпендикулярных бесконечных линий. В зоне Miscellaneous (Другие установки) можно выполнить ряд дополнительных установок, но они носят вспомогательный характер, поэтому желаюшие могут с ними познакомиться в главе «Для профессионалов». Пункты падающего меню Preferences (Предустановки) позволяют настроить некоторые клавиши на клавиатуре для выполнения определенных команд и действий. Некоторые рекомендуемые настройки, которые можно ввести и программу Schematic, подробно описаны в следующей главе применительно к разработке Шаблона-4. Эти настройки целесообразно делать, когда вы приобретете опыт работы с программой. Следующие две строчки этого меню — Design Rules (Правила конструирования) и Net Class (Типы цепей) — используются при работе с каждой конкретной схемой, поэтому при формировании Шаблона их пропустите. Следующий пункт падающего меню Sheets (Листы) открывает соответствующее диалоговое окно, состоящее из двух вкладок. На первой (Sheets) можно установить количество и названия листов схемы. Но поскольку на данном этапе работы предусмотреть количество листов невозможно, то эту установку можно пропустить, хотя небольшое улучшение стоит провести. По умолчанию первый лист схемы называется Sheetl. Это название мы изменим. В строке Sheet Name обычными приемами редактирования текстов удалите прежнее название и введите «Лист 1». После чего щелкните по кнопке Modify (Изменить). Вторая вкладка (Titles — форматки) позволяет ввести в состав схемы типовую форматку или обрамление из библиотеки программы. При начальной установке программы в этой библиотеке нет форматок, отвечающих требованиям ЕСКД, поэтому вы даже при желании не сможете воспользоваться этой установкой. О разработке форматок и введении их в программу Schematic будет рассказано ниже в отдельном разделе. В дальнейшем, имея в своем распоряжении некоторый набор форматки, вы сможете ввести их в шаблон или использовать непосредственно при выпуске документации. Для рисования пробной схемы вызовите из библиотеки Россыпь элемент ТРАНЗ P-N-P. Подведите указатель мыши (а он должен иметь вид косого крестика) к месту размещения элемента. При этом имейте в виду, что там, где вы поставите указатель, будет находиться точка привязки данного элемента. Это следует учитывать, чтобы правильно размещать элемент на рабочем поле. Именно поэтому при разработке УГО рекомендовалось точку привязки располагать в середине изображения (оптический центр). В месте размещения элемента щелкните Л К: элемент появится на выбранном месте в том положении, которое было показано в окне при предварительном просмотре. Если в процессе размещения элемента вы хотите сразу изменить его ориентацию, то, подведя указатель мыши к мету «дислокации» этого элемента, нажмите и не отпускайте Л К, затем щелкните по клавише R. В результате изображение элемента при каждом щелчке по клавише R будет поворачивается на 90° против часовой стрелки. Добившись требуемой ориентации объекта, отпустите левую кнопку мыши. Некоторые УГО при их размещении необходимо перевернуть, т. е., получить зеркальную копию. Это делается аналогичным образом, пока не отпущена левая кнопка, но при этом следует щелкать по клавише F. На рис. 4.8 показаны последовательные превращения изображения транзистора при работе с клавишами R и F. 162 Глава 4. Разработка электрической схемы Не исключено, что после различных манипуляций с УГО надписи, входящие в их состав, окажутся неверно повернутыми и впридачу будут находиться в неудачных местах. Все такие графические погрешности несложно исправить, о чем будет рассказано ниже. Рисуя схему кварцевого генератора описанными приемами, получите необходимую ориентацию транзистора, как это показано на рис. 4.5. Теперь можно заняться вторым транзистором, который получим методом копирования. Установите режим ?-^ I Select (Выбор), щелкните ЛК по исходному объекту -он целиком вместе с сопроводительными надписями изменит цвет. После этого нажмите и удерживайте клавишу Ctrl на клавиатуре. Ухватите мышью выбранный объект и, не отпуская кнопку, перетащите копию на требуемое место и там отпустите кнопку. Теперь необходимо вывести на рабочее поле резистор. Повторите все дейст- вия, начиная со щелчка по кнопке « I Place Part (Размещение элемента), и вызовите на рабочее поле только один резистор, при этом измените его ориентацию на вертикальную. Затем скопируйте его четыре раза (всего получится пять резисторов), по возможности помещая копии там, где они должны быть на схеме. Создавая любую схему, практически невозможно расставить все элементы в нужных местах. Так или иначе их придется передвигать по рабочему полю, причем делать это можно на любой стадии работы со схемой и многократно. Подробно обо всех приемах корректировки будет рассказано в разделе о работе со схемой, а здесь даны только простейшие приемы. Для перемещения компонента (элемента) установите режим ^ I Select (Выбор), щелкните по элементу — он будет выделен цветом. Затем щелкните по нему ЛК и, удерживая ее нажатой, передвиньте выбранный объект на новое место. Когда элементы подвергаются повороту или перевороту, то соответственно изменяется положение всех сопроводительных текстов (КеГОек и др.), поэтому их положение следует привести в порядок. Для этой цели включите режим ^А Select (Выбор), нажмите и удерживайте клавишу Shift и щелкните ЛК по тексту, который требуется переместить или повернуть. Затем, не отпуская Л К, перетащите надпись на новое место, а нажимая на клавишу R, разверните ее. Напомним, что, согласно ГОСТу, позиционное обозначение элемента и его тип должны быть расположены обязательно горизонтально. Вертикально разрешается наносить только номинал элемента, то, что в УГО и ТКМ обозначается «пустышкой» {Value}. Когда элементы схемы будут размешены на нужных местах, все лишние и неиспользованные УГО нужно удалить, иначе при автоматическом назначении позиционных обозначений элементов схемы программа включит и эти, лишние, элементы в общую последовательность обозначений. Для удаления объектов перейдите в режим п\ Select (Выбор) и выберите один или несколько удаляемых объектов, после чего щелкните по клавише Delete (Удалить). После того как вы выведете и разместите на рабочем поле транзисторы и резисторы, схема примет вид, близкий к представленному на рис. 4.9. Теперь можно приступать к вычерчиванию связей и проводников, причем эти соединения получаются либо посредством рисования линий, изображающих 168 Глава 4. Разработка электрической схемы ние для схемы и щелкнуть Л К по кнопке Сохранить. Все результаты вашей работы сохранятся на ЖМД компьютера. Если вы разрабатываемой схеме присвоили название ранее, то, завершая работу, будет достаточно щелкнуть по кнопке "°1 File Save (Сохранение файла). Разрабатывая схему, а в дальнейшем и конструкцию печатной платы, следует взять за правило для каждого самостоятельного проекта открывать (создавать) отдельную папку с именем проекта. Это не только обеспечит порядок на компьютере, но, главное, что в эту папку помимо вашей воли программа будет записывать дополнительные файлы, о существовании которых вы до поры до времени можете не знать. При отсутствии самостоятельных папок для каждого проекта разобраться во всех этих файлах будет сложно. Для учебных целей создайте папку с именем «Учеба» и в эту папку записывайте все многообразие учебных материалов, в том числе созданную схему «Кварцевый генератор». Теперь можно приступить к рисованию другой схемой. Рисование схемы сетевого источника питания в практике разработки электронных устройств нередко приходится в одном устройстве сочетать одновременно печатный и объемный монтаж, что вызвано самыми различными причинами, в основном конструктивного плана. Некоторые элементы (тумблеры, переключатели и др.) должны монтироваться на элементах конструкции, например на передней панели устройства, и в этом случае они оказываются механически не связанными с печатной платой Другие элементы устанавливаются на печатной плате, но соединяются с ней объемными перемычками (тиристоры, мощные диоды и др.). Большие и тяжелые элементы, например трансформаторы, не могут вообще быть установлены на печатной плате. В результате на печатной плате монтируются не все элементы, а только их часть. Возможны случаи, когда устройство компонуется на двух и более платах. В этом случае отдельные части схемы оказываются размещенными на разных печатных платах. Все приведенные выше примеры объединяет общая особенность, заключающаяся в том, что электрическая схема выполнятся на все устройство и все элементы устройства имеют сквозную нумерацию позиционных обозначений, а для конструирования печатной платы используется только часть схемы, которая может иметь в результате произвольную (не сквозную) нумерацию позиционных обозначений. Кроме того, специфика разработки печатных плат в программах P-CAD РОВ требует наличия самостоятельной схемы на конструируемую плату (включающую только элементы этой платы), поэтому из общей схемы устройства должна быть извлечена та часть, которая выполняется на печатной плате, и дальнейшая работа будет вестись именно с этим фрагментом. Ниже на примере электрической схемы источника питания будут показаны приемы разработки таких устройств. В качестве примера взята схема, опубликованная в книге С. Бирюкова «Устройства на микросхемах» (см. рис. 4.14). Для практической реализации этой схемы вам потребуется воспользоваться набором ТКМ, которых в вашей библиотеке нет. Поэтому, прежде чем приступить к работе, следует подготовить библиотеку. Причем на практике работа над схемой начинается именно с поиска или создания библиотек элементов. Контур платы 267 предотвратить сминание диэлектрика и исключить концентрацию напряжения, что становится причиной образования трещин и сколов. Для разработки крепежного отверстия откройте диалог Options Pad Style, введите имя для создаваемого неметаллизированного отверстия (например, «Отв2,7/6») и в следующем диалоге Modify Pad Style (Simple) (Простая модификация), установите в зоне Туре (Тип) вариант Thru (Сквозное). В окна Width (Ширина) и Heigh (Высота) необходимо ввести два одинаковых значения, соответствующих размеру зоны запрета. Устанавливая значение в этих окнах, следует учитывать, что трассировка в автоматических режимах будет прокладывать печатные проводники с отступом от зоны запрета (на величину установленного зазора), поэтому размер в окнах Width и Heigh можно установить, равный диаметру щайбы. В окне Shape (Форма) введите вариант Mounting Hole (Крепежное отверстие), в зоне Hole (Отверстие) в окне Diameter (Диаметр) размер отверстия. Если в этом отверстии не предусмотрена металлизация, то в окне Plated (Металлизация) снимите флажок. После всех установок щелкните по кнопке ОК. В дальнейшем крепежные отверстия выводится на рабочее поле как обычные ЭДМ. Применение таких отверстий при проектировании печатных плат не вызывает особых проблем, но, когда дело дойдет до выпуска управляющих файлов для фотошаблонов и чертежа печатной платы (а это все входит в состав КД), возникнут специфические трудности, которые можно предвидеть заранее и учесть. Первая трудность вызвана тем, что при выпуске управляющего файла про-фамма для этих отверстий не формируют окна в защитной маске. Напомним, что по технологии нанесения защитных покрытий в местах отверстий диаметром более 0,6 мм должны выполняться освобождения, т. е. защитная маска не должна ложиться «на пустоту». Для обычных металлизированных отверстий и КПМ программа формирует окна в защитной маске автоматически, а для крепежных отверстий она этого не делает, и эти окна придется врисовывать на слое MASK «вручную», что, естественно, желательно не делать, а поручить программе. Вторая трудность в том, что при выпуске сборочного чертежа печатной платы не удается автоматически выполнить изображения крепежных отверстий, так как на слое Тор Assy у этих отверстии вообще нет никакой графики. Всех этих сложностей можно избежать, если разработать специальный стиль крепежного отверстия, что будет показано ниже на примере разработки крепежного отверстия диаметром 2,7 мм. Запустите программу Pattern Editor. Открывать шаблон в данном случае не обязательно. Разработайте описанным выше способом крепежное отверстие «Отв2,7/6» и выведите его на рабочее поле. Для удобства работы увеличьте его почти на весь экран. Теперь нарисуем «пятачок» для маски. Установите слой Тор Mask (Верхний маскирующий), сетку проектирования 0,5 и ширину линии 3,5 мм. Приемами рисования окружностей нарисуйте одну окружность с центром, совпадающим с центом отверстия, и с радиусом 1,5 мм. В результате, при данных установках вы получите не «кружочек», а полностью «залитый пятачок» диаметром 6,5 мм. Установите действующим слой Bot Mask (Нижний маскирующий) и повторите все действия по созданию «пятачка» на нижнем слое. Для дальнейших действий можно временно отключить слои Тор Mask и Bot Mask. Включите слой Тор Assy (Верхний графический), установите ширину линии 0,2 мм и нарисуйте окружность радиусом 1,5 мм. На сборочном чертеже это будет окружность диаметром 3 вместо 2,7 мм. Такая неточность в данном случае вполне Контур платы ' 269 динаты с клавиатуры. Для этого нажмите по клавише «J», введите с клавиатуры значение 15.5 (Х=15,5 мм, если быть абсолютно точным, то Y=15,475 мм), щелкните по клавише «Tab» (Табуляция), ведите значение 156.73 (Y=156,73 мм) и завершите ввод шелчком ПК. Отверстие расположится в месте с указанными координатами. Остальные крепежные отверстия на печатной плате (а их всего семь) можно вводить аналогичным образом или можно воспользоваться командой Сору Matrix (Мультипликация). Используя любые приемы работы, нанесите три крепежных отверстия для крепления планки. Напомним, что на печатной плате имеется еще четыре аналогичных отверстия, используемых для крепления соединителей, но они входят в состав посадочного места соединителя и «появятся» на плате вместе с ним. Далее разместите на плате два соединителя (точнее, их посадочные места). В этом деле имеются свои особенности. Главное, что эти соединители должны быть размешены на плате в строго определенных местах, а это непосредственно связано с положением точки привязки размещаемого элемента, которая «привязана» к указателю мыши и перемещается по рабочему полю, пока не будет найдено место для размещения элемента. Поскольку положение этой точки на компоненте вы заранее можете не знать, то это не дает вам возможности определить координаты этой точки на печатной плате. Узнать, где у компонента расположена точка привязки, можно только когда вы выведите этот элемент на рабочее поле, да и то пока элемент «привязан» к указателю мыши. После установки элемента на любое место точка привязки опять становится невидимой. Все это в целом требует применения особых приемов размещения таких элементов. Один из приемов сводится к тому, что вы вначале выведите «пробный» экземпляр объекта. Для этого щелкните по кнопке • I Place Component (Размещение компонента), найдите и выведите на рабочее поле соединитель с 96 контактами «DIN-96-угл», и, пока вы не щелкнули Л К, изображение объекта будет перемещаться по рабочему полю вместе с указателем мыши. В это время, увеличив должным образом изображение, вы можете увидеть, к какой части объекта «привязан» указатель мыши. Именно это место соответствует точке привязки выводимого объекта. Теперь, зная положение точки привязки на объекте, несложно рассчитать координаты на плате, где она должна быть размещена. Дальнейшие действия по установке элемента совпадают с описанными выше. Если в нашем примере у соединителя базовая точка совмещена с выводом А32 (как рекомендовалось при его разработке), то ее координаты на рабочем поле должны быть: Х=20.63 и Y=15.3. Введите эти координаты, и после щелчка ПК соединитель будет размещен точно на требуемом месте. Если описанные выше действия выполнить сразу не удается, то вы можете отказаться (временно) от этого и, щелкнув по клавише Esc, прекратить эксперимент либо разместить объект в любом свободном месте, чтобы затем (используя другой прием) переместить его на нужное место. В последнем случае на объекте нужно установить новую базовую точку, которую затем использовать для перемещения на строго определенное место (или для других целей). Выберите объект (в нашем примере временно размещенный соединитель), щелкните ПК и в контекстном меню выберите команду Selection Point (Выбор базовой точки), затем подведите указатель мыши к месту на объекте, где вы хотите 276 Глава 5. От схемы до конструкторского проекта В верхней части вкладки размещено окно, содержащее полную информацию обо всех зазорах по всем слоям проекта для различных сочетаний элементов печатной платы. Изменение этих параметров можно произвести одновременно по всем параметрам, раздельно по слоям или индивидуально для каждого параметра. Установка конкретных параметров производится в окнах с соответствующими названиями: • Pad to Pad — между двумя ЭДМ; • Pad to Line — между ЭДМ и проводником; • Line to Line — между проводниками; • Pad to Via — между ЭДМ и переходным отверстием; • Line to Via — между проводником и КП переходного отверстия; • Via to Via — между двумя переходными отверстиями. Введение конкретных параметров осуществляется приемами корректировки текстов. Когда изменения внесены в соответствующие окна, щелкните по кнопке Update (Запись данных). Вкладка Rooms (Локальные зоны) позволяет ввести конструктивные и технологические параметры для группы компонентов (элементов), размещенных в пределах определенной зоны на печатной плате. Все вводимые параметры на данной вкладке распространяются одинаково на все элементы этой группы. Например, если на плате есть место, где нельзя устанавливать элементы с размерами по высоте более определенной величины, то это место можно обозначить как локальную зону и установить для нее ограничение по высоте. Вкладка Net Class (Классы цепей) позволяет ввести в обращение классы цепей и установить конкретные конструктивные параметры для этих классов. Работа с этой вкладкой дублирует работу с диалогом Net Classes (Классы цепей). Вкладка Net (Цепь) позволяет ввести конструктивные и технологические параметры для отдельных цепей. На вкладке в окне Nets (Цепи) перечислены все цепи разработанной схемы. Для того чтобы ввести параметры, выберите необходимую цепь и щелкните по кнопке Edit Rules (Ввод норм), откроется диалог Attributes (Признаки), в котором введите требуемые параметры. Вкладка Class to Class (Между классами) позволяет установить конструктивные зазоры между разными классами цепей. Первоначально в окнах Net Class (Классы цепей) назначаются пары классов цепей. Затем устанавливаются параметры (допустимые зазоры) между парами классов. Эти процедуры очень похожи на те, что использовались при работе с электрической схемой, поэтому ниже будет дано краткое описание, с акцентом на специфических особенностях. Классы цепей и их параметры Прежде чем распределить цепи проекта по классам, необходимо создать эти классы. Выполните: МН -> Options (Установки) -> Net Classes (Классы цепей), в открывшемся диалоговом окне Net Classes введите в окне Class Name (Имя класса) название для создаваемого класса цепей и щелкните по кнопке Add (Добавить). Новое имя появится в окне Classes (Классы). Записать конкретные цепи в каждый класс можно непосредственно в диалоговом окне Net Classes и отмечать их в списке Unassigned Nets (Неприкрепленные цепи) или выбрать связи или любой фрагмент цепи непосредственно в разрабаты- Трассировка проводников 277 ваемом проекте, а затем в диалоговом окно Net Classes щелкать по кнопке Set Net From Design Selection (Установка цепей, выбранных в проекте). В результате в списке Unasslgned Nets будет отмечена выбранная цепи, после чего можно щелкнуть по кнопке Add (Добавить), и эта цепь (или несколько цепей) будет записана в список Nets in this Class (Цепи данного класса) и «вычеркнута» из списка Unassigned Nets. Таким образом в конкретный класс можно записать необходимые цепи. Для каждого класса цепей должны быть установлены конструктивные параметры. Для этого выберите в окне Classes тот класс, для которого вы хотите установить параметры, и щелкните по кнопке Edit Attrs (Ввести признаки). Откроется диалог Attributes (Признаки), в который введите требуемые параметры. Приемы работы с этим диалогом были описаны ранее. Чтобы установить допустимые зазоры между отдельными классами цепей, в диалоговом окне Net Classes откройте вкладку Class to Class (Между классами) и щелкните по кнопке Edit Class to Class (Ввод параметров между классами). В следующем открывшемся диалоговом окне назначаются пары классов цепей. Для этого в двух одинаковых окнах Net Class Name (Имя класса цепей) введите названия (имена) классов цепей. Затем следует щелкнуть по кнопке Add Deflnition (Добавить определение), и в окне Net Class to Net Class Deflnition (Названия пар классов цепей) появятся названия двух установленных классов цепей. Чтобы ввести параметры (допустимые зазоры) между установленными парами классов, выберите нужное сочетание классов в окне Net Class to Net Class Deflnition, a затем щелкните по кнопке Close. Вы вернетесь к предыдущему диалоговому окну, в котором в списке Class to Class выберите необходимое сочетание и щелкните в зоне Class to Class Rules по кнопке Edit. Откроется диалоговое окно Attributes (Признаки). Повторим, что установку классов цепей удобнее производить при разработке электрической схемы, а при разработке печатной платы только вносить необходимые корректировки. Полуавтоматическая трассировка Повторим, что, приступая к полуавтоматической (интерактивной) трассировке, вы должны предварительно ввести в проект конструктивно-технологические параметры, иначе говоря, правила трассировки, о которых говорилось в предшествующих разделах, и в проекте должны присутствовать линии связи. Тогда вы можете совместно с программой в диалоговом режиме произвести трассировку печатных проводников. В этом варианте за конструктором сохраняется творческая основа, а компьютер и программа оказывают ему посильную помощь, в основном отслеживая соблюдение конструктивных и технологических норм. Щелкните по кнопке ^1 Route Interactive (Полуавтоматическая трассировка). Так же как и при ручной трассировке, подведите указатель мыши к началу трассы и шелкните ЛК. Программа высветит всю цепь и сама установит ширину печатного проводника в соответствии с «Правилами трассировки», в которых вы записали параметры проводников. Каждый проводник в этом режиме можно трассировать целиком (от одного ЭДМ до другого) или отдельными участками (фрагментами). При этом каждый фрагмент цепи (или всю цепь целиком) можно трассировать двумя способами: • щелкнуть Л К по контактным площадкам на концах трассируемой цепи, программа проложит печатный проводник кратчайшим путем с соблюдением всех установленных норм; Трассировка проводников 279 • Cancel (Отказ). Выполненные фрагменты данного печатного проводника удаляются, и все возвращается к исходному положению; • Options (Установки). Откроется диалог Options Configure (Установки конфигурации), в котором вы можете оперативно изменить параметры трассировки; • Layers (Слои). Откроется диалог Options Layers (Установки слоев), в котором вы можете оперативно изменить параметры слоев, в том числе переключить (включить — выключить) видимые и действующие слои. Это может потребоваться для перехода на другой слой. В месте такого перехода программа автоматически расположит переходное отверстие; • Via Style (Стиль переходного отверстия). Открывается диалог Options Via Style (Установка стиля переходного отверстия). В этом диалоге вы можете оперативно переключить стиль переходного отверстия или создать новый; • Unwind (Обратная трассировка). Отказ от трассировки последнего фрагмента цепи. Эта команда равноценна щелчку по клавище |
|